Windows 11 は Microsoft の新しい OS アップデートです。 Windows 11 では、新しい機能と様式化されたアイコンによって UI 全体が変更されます。このガイドでは、ファイルエクスプローラーのメニューバーの上Windows 11。
10/8/7 などの以前のバージョンの Windows では、メニュー バーにオプションまたは機能の名前が表示されます。 Microsoft は Windows 11 でその名前を削除し、同じ機能を持つアイコンを選択しました。アイコンと UI の変更によって大きな違いが生まれ、Windows 11 とそのエクスプローラーの見た目が美しくなりました。 Windows 11 のエクスプローラーでさまざまな操作を行う方法を見てみましょう。
Windows 11 エクスプローラーをカスタマイズして使用する方法
Windows 11 エクスプローラーのメニュー バーを使用してフォルダー内の項目を実行およびカスタマイズできることは次のとおりです。
- メニューからファイルを削除する
- ファイルのアイコンサイズを変更する
- ナビゲーション、詳細、およびプレビュー ペインの表示または非表示
- 隠しアイテムを表示
- チェックボックスを有効にする
- ファイル名の拡張子を非表示にする
- アイテムをクイック アクセスにピン留めする
- ファイルの選択または選択解除
- 新しいアイテムを作成する
- エクスプローラーのメニューからファイルを共有する
それらをどのように行うことができるかを見てみましょう。
1] メニューからファイルを削除
Windows 11 のエクスプローラーのメニュー バーから簡単にファイルを削除できるようになりました。削除するファイルを選択し、ごみメニューバーのアイコン。
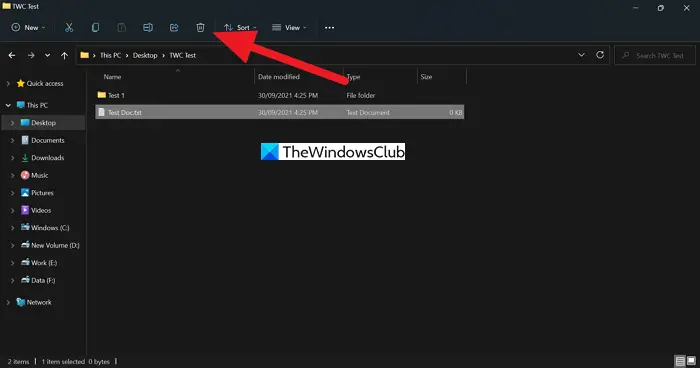
または、選択したファイルを右クリックし、同じファイルをクリックすることもできます。ごみコンテキストメニューに表示されるアイコン。
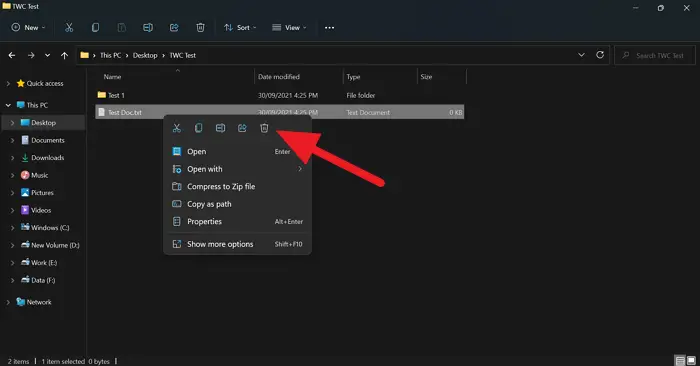
読む:PowerToys を使用してプロのようにファイルと画像を管理
2] ファイルのアイコンサイズを変更する
フォルダー内のファイルを大きなアイコンまたは小さなアイコンで表示したい場合は、エクスプローラーのメニュー バーから簡単に実行できます。をクリックしてくださいビューメニューバーの ボタンをクリックし、アイコンに適用するサイズを選択します。
![]()
または、エクスプローラーの右下にある小さなボタンをクリックしてアイコンのサイズを変更することもできます。
3] ナビゲーション、詳細、およびプレビュー ペインの表示または非表示
ナビゲーション ペインにはフォルダーとローカル ディスクが表示され、詳細ペインには選択したファイルの詳細が表示され、プレビュー ペインには選択したファイルのプレビューが表示されます。エクスプローラーでいつでも数回クリックするだけで、それらを表示または非表示にすることができます。
ナビゲーション、詳細、およびプレビュー ペインを表示または非表示にするには、ビューエクスプローラーのメニューバーの ボタンをクリックし、カーソルを見せるオプションで。ナビゲーション、詳細、およびプレビュー ペインのオプションが表示されます。表示または非表示にするペインをクリックします。ペイン オプションの横にチェック マークがある場合、それは有効になっているか、エクスプローラーに表示されます。そうでない場合は、非表示になります。
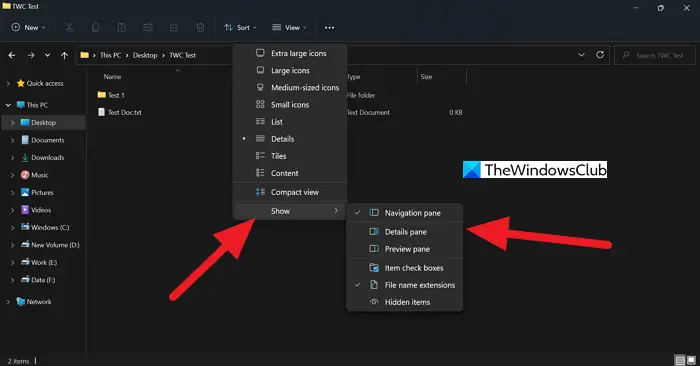
4] 隠しアイテムを表示
エクスプローラーから隠しファイルを簡単に表示または非表示にできるようになりました。をクリックするだけですビューメニューバーの ボタンをクリックし、見せるオプション。前述したように、横にチェックマークがある場合は有効になっており、ない場合は表示されません。
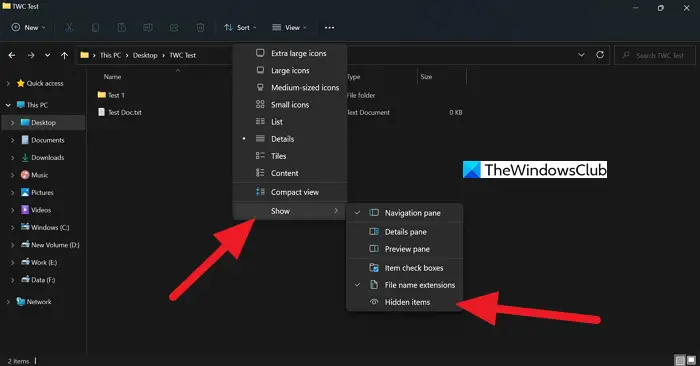
5] チェックボックスを有効にする
エクスプローラーではファイル選択プロセスを容易にするチェックボックスを使用できます。項目の上部にあるチェックボックスをクリックするだけで、すべてのファイルを選択できます。チェックボックスを有効にするには、 をクリックします。ビューメニューバーで を選択し、項目チェックボックス表示オプションから。
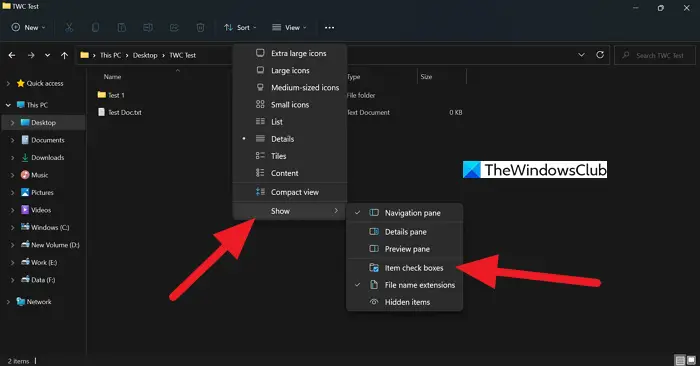
6] ファイル名の拡張子を非表示にする
ファイル名には、.txt、.docx、またはその他の拡張子などのファイル拡張子が含まれています。エクスプローラーのメニュー バーを使用して簡単に非表示にすることができます。これを行うには、ビューメニューバーの ボタンをクリックし、カーソルを見せるそして、 をクリックしますファイル名拡張子。
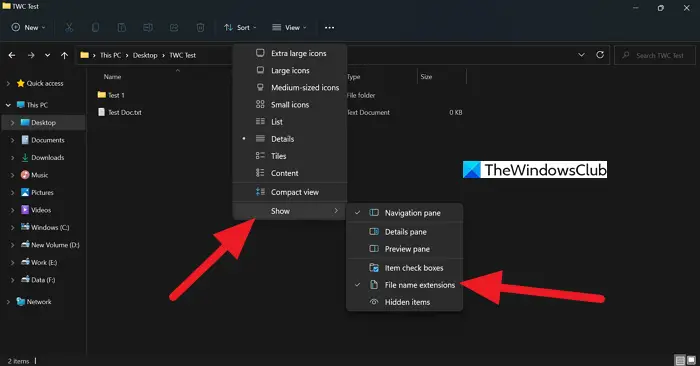
7] 項目をクイックアクセスにピン留めする
クイック アクセス項目は、エクスプローラーのナビゲーション ウィンドウに表示されます。クイック アクセスでフォルダーやアイテムに簡単にアクセスできます。項目をクイック アクセスに追加するには、メニュー バーの三点ボタンをクリックします。次に、 をクリックしますクイックアクセスにピン留めするオプションから。
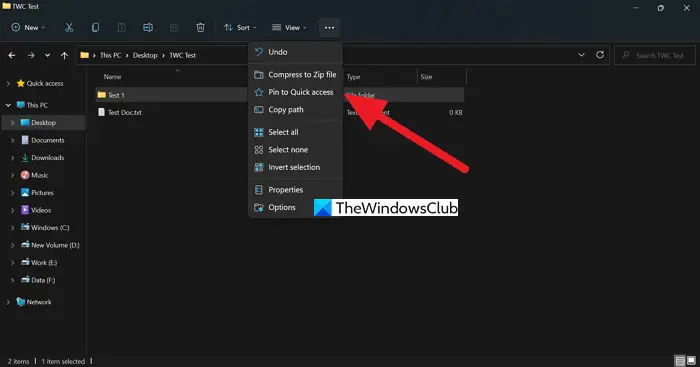
8] ファイルの選択または選択解除
フォルダー内のアイテムを選択したり、エクスプローラー自体のメニュー バーからアイテムの選択を解除したり、選択を反転したりできます。これを行うには、メニュー バーの三点ボタンをクリックし、ドロップダウン メニューに表示される選択オプション ([すべて選択]、[選択なし]、[選択を反転] など) を選択します。
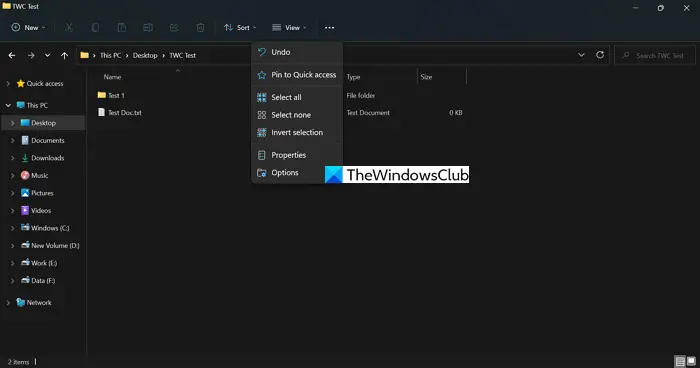
または、Ctrlキーボードの ボタンとマウスのクリック。を使用してフォルダー内のすべてのアイテムを選択することもできます。Ctrl+Aキーボードショートカット。
9] 新しいアイテムを作成する
新しいエクスプローラーでは、フォルダー内に新しいアイテムを作成するのが非常に簡単です。をクリックするだけです新しいメニューバーの ボタンをクリックし、オプションから作成するファイルの種類を選択します。
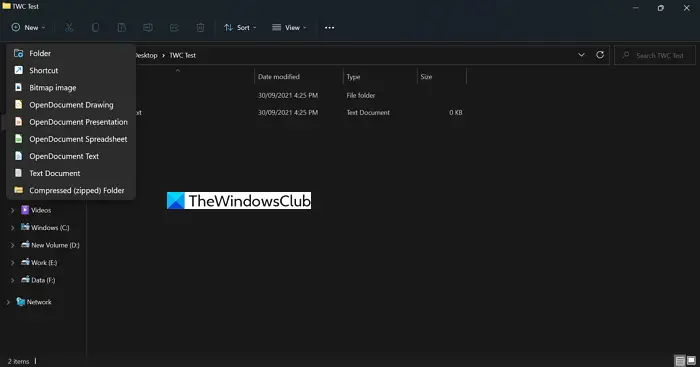
フォルダー内を右クリックして選択して、新しいアイテムを作成することもできます。新しいコンテキストメニューから。
10] エクスプローラーメニューからファイルを共有する
エクスプローラーからアイテムを共有したい場合は、数回クリックするだけで簡単に共有できます。共有したいアイテムを選択し、共有メニュー バーの ボタンをクリックし、その後に表示されるオプションからアイテムを共有する方法を選択します。
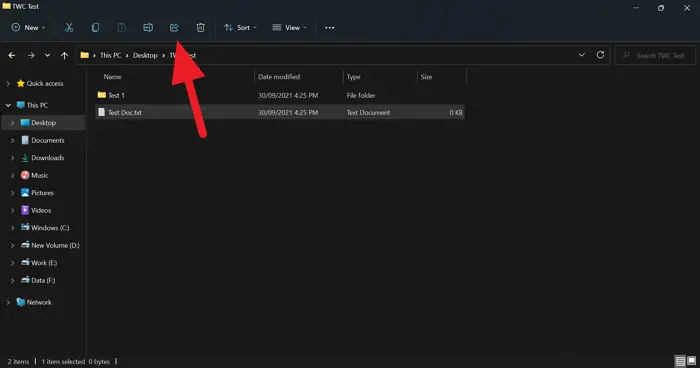
読む: Windows 11 ファイル エクスプローラーのヒントとコツ。
Windows 11 には新しいファイル エクスプローラーがありますか?
はい、Windows 11 には、Windows 11 UI と同期して更新された UI を備えた新しいファイル エクスプローラーが搭載されています。メニューバーの名前がアイコンに置き換えられます。コンテキスト メニューのサイズは縮小され、アイコンといくつかのオプションが表示されます。新しいエクスプローラーは、外観の点で Windows 10 エクスプローラーの進化したバージョンです。
Windows 11 でコンテキスト メニューを変更するにはどうすればよいですか?
現在、Windows 11 ではコンテキスト メニューを変更できません。以前は、レジストリ エディターでいくつかの調整を行うことで可能でしたが、最新の Windows 11 アップデートでは Microsoft によって制限されました。 Windows 11 の新しいバージョンでこれを変更するオプションが利用できるかどうかを待って確認する必要があります。






