Windows 11 には、UI に新しい透明効果が搭載されています。気に入らない場合は簡単にオフにすることができます。このガイドでは、Windows 11 で透明効果をオンまたはオフにする複数の方法を説明します。個人用設定、アクセシビリティ設定、またはレジストリ エディターを使用して透明を有効または無効にできます。
Windows をより美しくし、流動的な性質を追加するために、Microsoft は Windows 11 のユーザー インターフェイスに透明効果を追加しました。特にデスクトップにカラフルな背景を使用する場合、色が美しく見えます。タスクバーとコンテキスト メニューは背景色の濃淡があり、透明に見えます。デスクトップに適用される背景色に応じて色が変わります。それらをオフにする方法をお探しの場合は、2 つの解決策があります。それらが何であるか、そして Windows 11 で透明性をオフにする方法を見てみましょう。
Windows 11 で透明性を有効にするにはどうすればよいですか?
Windows 11 では、透明効果はデフォルトでオンになっています。透明効果をオフにした場合は、Windows 設定アプリの個人用設定またはユーザー補助設定でオフにしたのと同じ方法でオンに戻すことができます。
Windows 11 の個人設定設定で透明性をオフにする方法
個人用設定を使用して Windows 11 で透明性をオフにするには:
- デスクトップを右クリックします
- 「パーソナライズ」を選択します
- 個人用設定が開きます
- 「色」タブをクリックします
- 透明効果のスイッチをオフに切り替えます
プロセスの詳細については、Windows 11 のデスクトップを右クリックし、[パーソナライズコンテキストメニューで。

個人用設定が開きます。をクリックしてください色[個人用設定] オプションの [タブ] をクリックします。
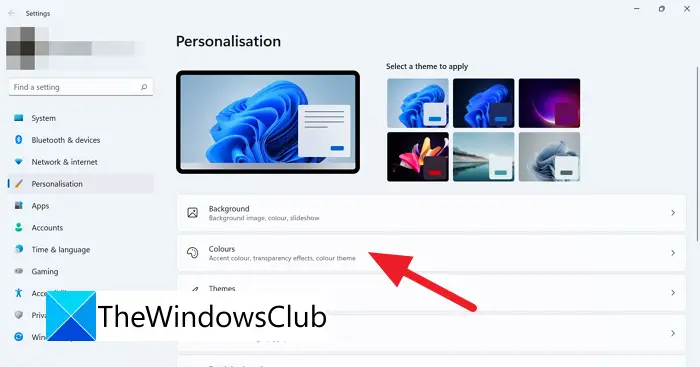
[色のカスタマイズ] ページが表示されます。そのページで見ることができます透明効果隅にトグルスイッチが付いています。透明効果をオフにするには、スイッチをオフに切り替えます。

変更は UI をオフにするとすぐに影響します。
Windows 11 のアクセシビリティ設定で透明性を無効にする
Windows 11 でアクセシビリティ設定を通じて透明性を無効にするには:
- 設定アプリを開く
- 「アクセシビリティ」をクリックします
- 次に、「視覚効果」タブをクリックします。
- 透明効果を見つけます。
- 透明効果ボタンをオフに切り替えます
プロセスの詳細を見てみましょう。
を開きます設定スタート メニューからアプリを起動するか、ウィン+アイキーボードのショートカット。設定ウィンドウで、 をクリックします。アクセシビリティ左側のメニューにあります。
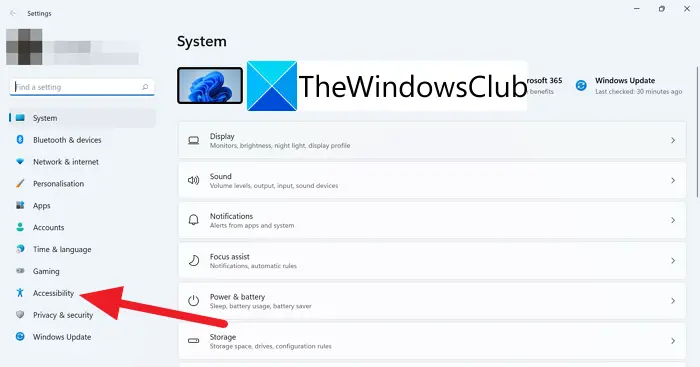
アクセシビリティ オプションで、視覚効果タブをクリックすると、Windows ユーザー インターフェイスで実行されるエフェクトのさまざまな設定が表示されます。
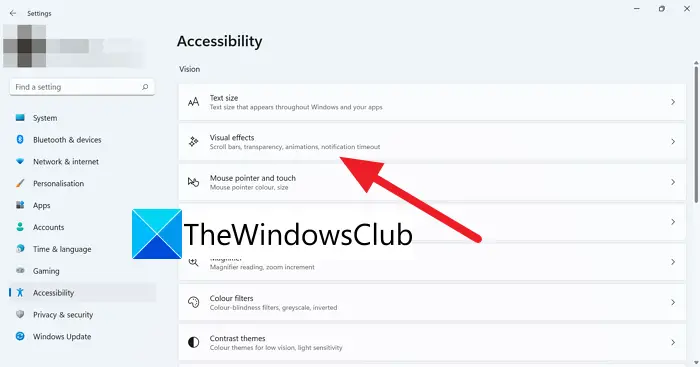
視覚効果の設定では、次のことがわかります。透明効果。
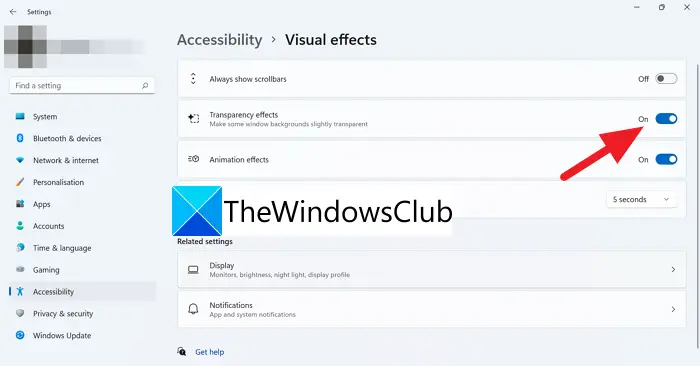
透明度をオフにするには、透明度効果の横にあるトグル ボタンをオフにします。
2] レジストリ エディタを使用して透明性を有効または無効にする
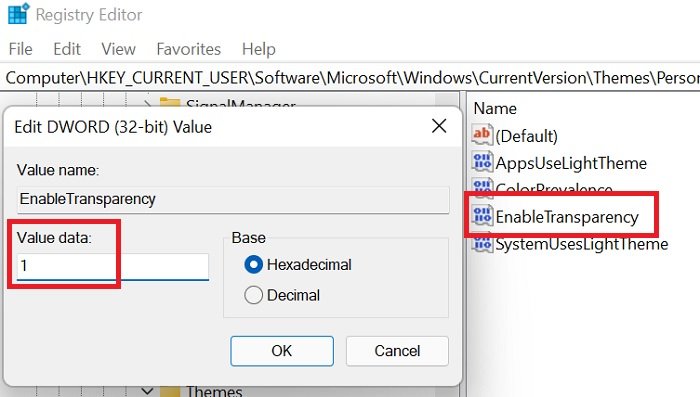
Windows レジストリ エディターを使用して透明効果を有効または無効にする手順は次のとおりです。
Windows キーと R ボタンを同時に押して、「ファイル名を指定して実行」ウィンドウを開きます。
「実行」フィールドにコマンドを入力します。レジディットEnter キーを押して開きますレジストリエディタウィンドウ。
管理者権限を求められた場合は、「はい」をクリックしてください。
次に、次のレジストリ エディタのパスに移動します。
HKEY_CURRENT_USER\Software\Microsoft\Windows\CurrentVersion\Themes\Personalize
右側のペインに次のエントリが表示されます。透明性を有効にする。それをダブルクリックします。
通常、値データは 1 で、透明性が有効であることを意味します。透明度を無効にするには、値のデータを 0 に変更します。
これらは、Windows 11 で透明性をオフにする方法です。
ヒント:この投稿を参照してください透明効果が機能しないWindows 11/10の場合。
透明性は Windows 11/10 のパフォーマンスに影響しますか?
いいえ、透明効果は PC のパフォーマンスに顕著な影響を与えません。この効果は、タスクバーとコンテキスト メニューに新しい外観を追加するだけです。
透明効果を有効または無効にする必要があるのはなぜですか?
透明効果を有効にする利点は、美しさが増すだけでなく、その効果により、窓の後ろに何が開いているかを垣間見ることができることです。透明効果を無効にする利点は、システムのパフォーマンスが向上することです。 RAM が少ないシステムの場合は、透明効果を無効にすることをお勧めします。
特定のコンポーネントのみの透明効果を削除するにはどうすればよいですか?
多くの場合、ユーザーはすべての透明効果を削除するのではなく、透明効果のみを削除したいと考えます。そのうちのいくつかは。これも可能です。透明度の削除は次のサブセットです。パフォーマンスオプション。
したがって、次のようにさらにカスタマイズにアクセスできます。 Windows の検索バーで「パフォーマンス」を検索し、Windows の外観とパフォーマンスを調整する。
ここには、特定のコンポーネントの透明性を有効または無効にするオプションがあります。例えば。に関連付けられているボックスのチェックを外すことができます半透明の選択四角形を表示。





