Windows 11/10でデスクトップアイコンを移動できない、または移動できない場合は、この投稿が必ず役立ちます。この投稿では、問題を解決する方法を説明します。多くのユーザーと同じように、あなたもこの問題に直面したことがあるかもしれません。デスクトップ アイコンやショートカットをある場所から別の場所にドラッグ アンド ドロップすると、アイコンが移動されず、元の位置に戻されず、Windows はデスクトップ アイコンを自動的に配置します。
![]()
Windows 11/10でデスクトップアイコンを移動できない
問題を解決するには、次のことを試してみてください。
- マウスまたはタッチパッドをテストする
- アイコンの自動配置のチェックを外します
- デスクトップ オーガナイザー ソフトウェアをアンインストールする
- フォルダーオプションのリセット
- ディスプレイ解像度の変更
- テキストやアプリなどの拡大縮小サイズを設定する
- デスクトップアイコンのサイズを変更する
- レジストリを使用してアイコンの間隔を変更する
- 「テーマによるデスクトップアイコンの変更を許可」をオフにする
- グラフィックドライバーを更新します。
1] マウスまたはタッチパッドをテストします
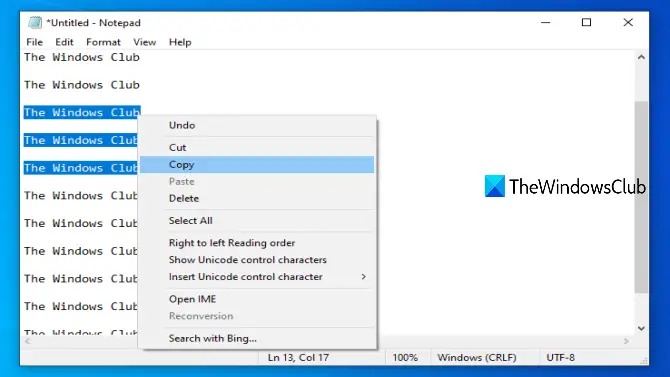
この基本的なテストは、マウスまたはラップトップのタッチパッドが正常に動作しているかどうかを確認するのに役立ちます。マウスの左右のボタンと中クリックまたはスクロール ホイールが機能しているかどうかを確認できます。
メモ帳を開いてテキストを書き込みます。その後、マウスの左ボタンを使用してそのテキストを選択し、右クリックして右クリックのコンテキスト メニューを開くことができるかどうかを確認します。上下にスクロールしてマウス ホイールをテストすることもできます。すべてのボタンが機能している場合、マウスまたはタッチパッドは正常です。それ以外の場合は、マウスを変更する必要があります。
2] アイコンの自動配置のチェックを外す
![]()
Windows ユーザーがデスクトップ アイコンを移動できない場合、これがエラーの背後にある最も可能性の高い理由です。自動配置オプションがオンになっている場合、アイコンを変更しようとするとすぐに、アイコンはその位置に自動的に移動します。次の手順でオフにできます。
- 右クリックデスクトップの空き領域に
- アクセスビューメニュー
- チェックを外しますアイコンの自動配置コンテキスト メニューのオプション。
これで問題は解決するはずです。
3]デスクトップオーガナイザーソフトウェアをアンインストールします
サードパーティのソフトウェアをインストールしている場合は、デスクトップを整理するショートカットやアイコンがない場合、それが Windows 10 のデスクトップ上のアイコンを移動できない原因である可能性があります。そのため、そのソフトウェアをアンインストールし、PC を再起動して問題が解決したかどうかを確認する必要があります。
を使用して設定アプリを開きますウィン+アイホットキーとアクセスアプリと機能このようなプログラムを見つけてアンインストールするセクションを参照してください。
4] フォルダーオプションをリセット
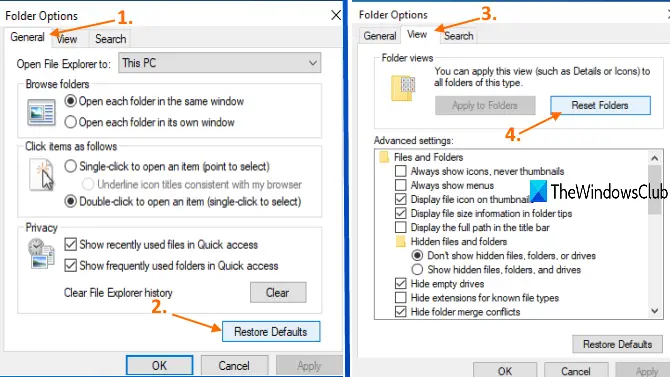
この方法は、多くのユーザーにとってこの問題を解決するのにも役立ちます。やるべきことはリセットすることフォルダーオプションデフォルトモードにします。そのためには、次の手順を使用します。
- 開けるこのパソコン使用して勝利+Eホットキー
- アクセスビューメニューをクリックしてオプション
- で一般的なのタブフォルダーオプションボックスをクリックしてくださいデフォルトに戻す
- でビュー[フォルダー オプション] タブで、フォルダーをリセットボタン
- プレス適用するそしてわかりましたボタンをクリックして変更を保存します。
5] ディスプレイ解像度の変更
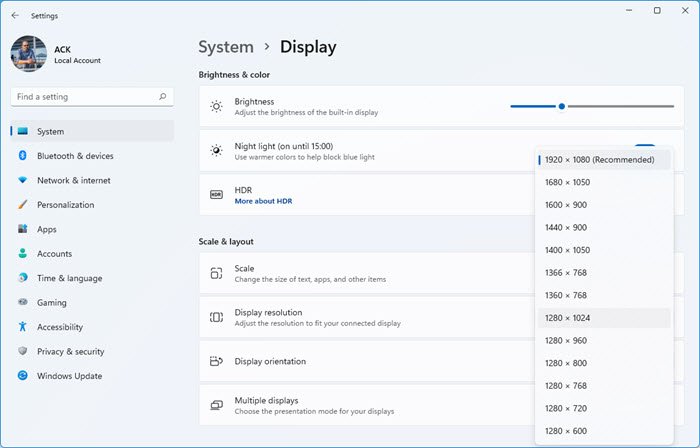
これを行うには:
- 開けるWindows 11設定
- 「システム設定」をクリックします
- 右側から「ディスプレイ」を選択します
- 「ディスプレイ解像度」が表示されるまで下にスクロールします
- ドロップダウンから希望の画面解像度を選択します。
Windows 10ユーザー?
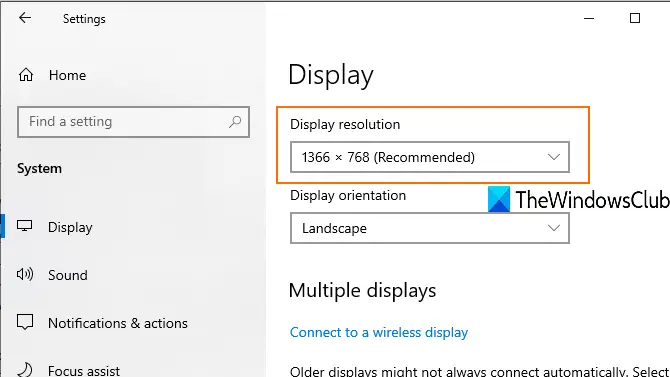
設定アプリにアクセス (ウィン+アイ)、に行きますシステムカテゴリとオープン画面ページ。そこでできることは、ディスプレイ解像度を変更する。解像度を推奨サイズに設定します。
6] テキストやアプリなどの拡大縮小サイズを設定します。
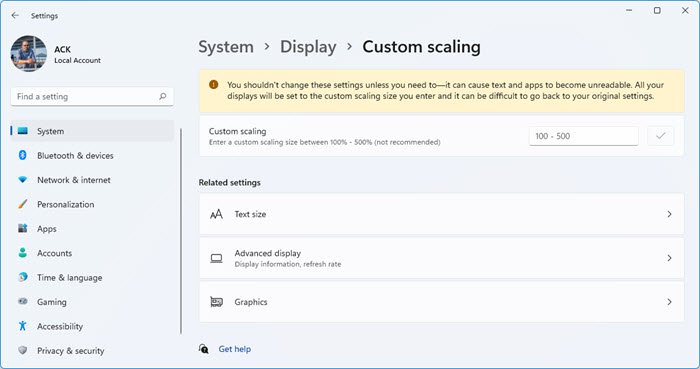
(Windows11)
テキスト、アプリ、その他のスケーリング サイズを変更すると、この問題の解決に役立つ場合があります。設定アプリを開いて、画面ページ。右側で、テキストやアプリなどのスケーリングを 100% (推奨) サイズに設定します。
推奨されるスケーリングを使用してもデスクトップ アイコンが動かない場合は、次のことを行うことができます。カスタムスケーリングを設定する。そのためには、高度なスケーリング設定オプションを選択し、100% ~ 500% の範囲でカスタム スケーリング サイズを入力します。
Windows 10 の場合、設定はここにあります。
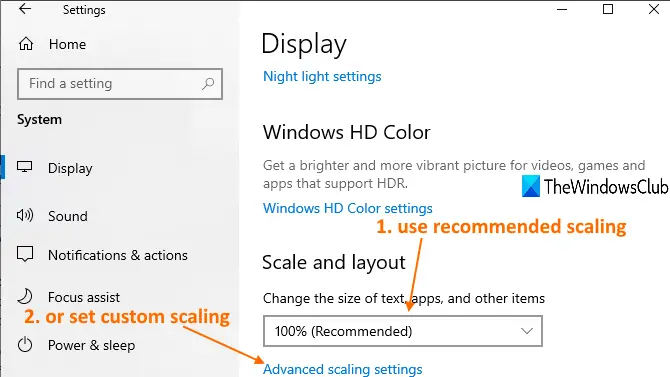
そしてここで-
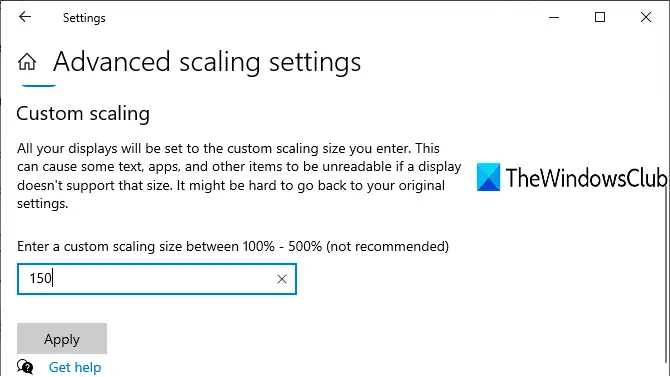
設定を適用し、Windows 10 PC にサインアウトし、再度サインインして変更を確認します。
7]デスクトップアイコンのサイズを変更する
デスクトップ上に多数のアイコンがあり、そのサイズが大きく設定されている場合、それらのデスクトップ アイコンがデスクトップ全体を覆います。その場合、デスクトップアイコンを移動することはできません。したがって、単にサイズを次のように変更します。中くらいまたは小さい。このためには、デスクトップの何もない領域を右クリックし、ビューサイズを変更するメニューです。
8]レジストリを使用してアイコンの間隔を変更する
![]()
デスクトップ アイコン間に設定された間隔が広すぎる場合も、アイコンは移動しません。このような場合は、レジストリ エディタを使用してデスクトップ ショートカットのアイコン サイズを変更する必要があります。これはレジストリの調整であるため、次のことを行う必要があります。システムの復元ポイントを作成するまたはバックアップレジストリ望ましくない変化を乗り越えるために。
レジストリエディタを開くそしてアクセスしてくださいウィンドウメトリクス鍵。パスは次のとおりです。
HKEY_CURRENT_USER\Control Panel\Desktop\WindowMetrics
右側のセクションで、アイコンの間隔文字列値。後で使用できるように、デフォルト値データ (-1128) を書き留めておきます。ここで、-2730 から 480 までの任意の値を入力します。値が大きいほど、アイコンの間隔が大きくなります。数値データを設定し、保存します。
PC を再起動して変更を適用します。デスクトップ アイコンの間隔を適切に設定するまで、値を複数回変更する必要がある場合があります。
9] テーマによるデスクトップアイコンの変更を許可するをオフにする
![]()
Windows 10 PC にインストールされているテーマによって、デスクトップアイコンを移動できないトラブルが発生している可能性があります。それで、あなたはすべきですテーマでデスクトップアイコンが変更されないようにするアクセスすることでデスクトップアイコンの設定。
Windows 10 では次のように表示されます。
![]()
10] グラフィックドライバーを更新する
グラフィック ドライバーが古い場合、デスクトップ アイコンが動かないという問題が発生する可能性もあります。それで、あなたはすべきですグラフィックドライバーを更新するそれはこの問題を解決するかもしれません。
これらは、ユーザーがこの問題を解決するのに役立つオプションです。
これらの修正があなたのお役に立てば幸いです。
Windows でアイコンをデスクトップの一番下に移動できない
デスクトップアイコンを画面の下部などに自由に移動できない場合は、「アイコンの自動配置」設定が有効になっている可能性があります。デスクトップを右クリックして「表示」を選択し、「アイコンの自動配置」のチェックを外します。これにより、デスクトップ上の好きな場所にアイコンを配置できるようになります。






