この投稿では開く方法を説明しますファイルエクスプローラーのオプションWindows 11/10の場合。ファイル エクスプローラーのオプションは次のように呼ばれます。フォルダーオプションWindows 8/7の場合。ファイル エクスプローラーのオプションを使用すると、カスタマイズできます。ファイルエクスプローラーが開く場所、アイテムを開くために必要なクリックを構成する、Windows の検索方法を設定し、エクスプローラー内の項目をどのように表示するかを決定します。
Windows 10でファイルエクスプローラーのオプションを開く
開ける方法はいくつかありますフォルダーオプションまたはファイルエクスプローラーのオプションWindows 10の場合:
- Windows 検索の使用
- コントロールパネル経由
- エクスプローラーのファイルメニュー経由
- エクスプローラー リボン経由
- 実行ボックスの使用
- コマンド プロンプトまたは PowerShell の使用
- Windows の設定経由。
これを行う方法を見てみましょう。
1] Windows サーチを使用する
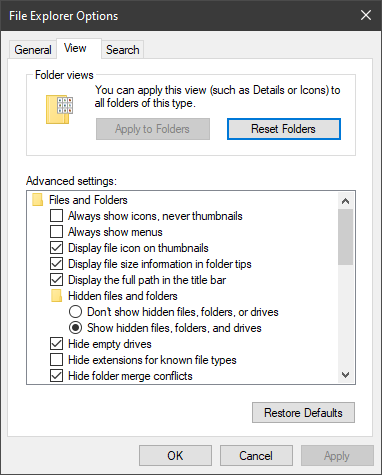
シンプルに入力するファイルエクスプローラーのオプションWindows 10 の検索バーで をクリックし、表示された結果をクリックします。箱が開きます。
読む: Windows 11 ファイル エクスプローラーのヒントとコツ。
2] コントロールパネル経由
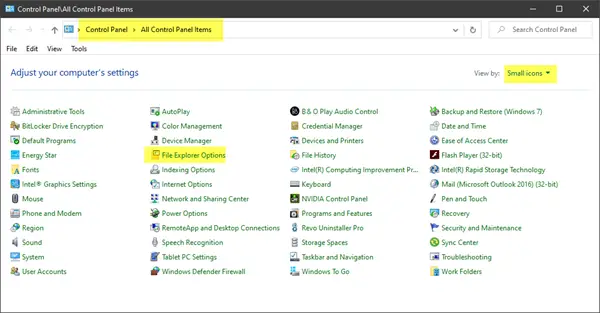
[コントロール パネル] > [小さいアイコン ビュー] を開き、[ファイル エクスプローラー オプション] アプレットをクリックします。
3] エクスプローラーのファイルメニュー経由
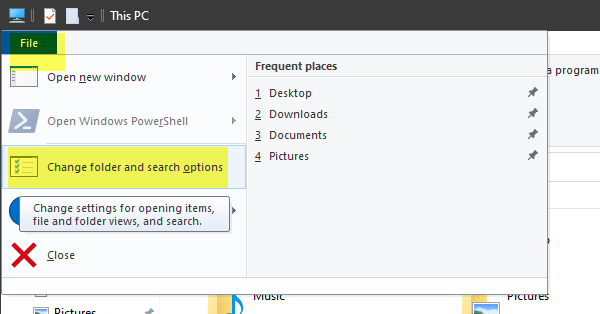
ファイルエクスプローラーを開き、ファイル左上隅のメニュー。をクリックしてくださいフォルダーと検索オプションを変更するリンクをクリックして開きます。
4] エクスプローラー リボン経由

ファイルエクスプローラーを開くをクリックして、ビュータブ。次に、「オプション」を選択し、フォルダーと検索オプションを変更するリンクをクリックして開きます。
5] [実行]ボックスの使用
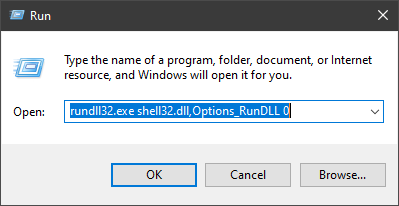
WinX メニューから [ファイル名を指定して実行] ダイアログ ボックスを開き、次のように入力して Enter キーを押します。
rundll32.exe shell32.dll,Options_RunDLL 0
このコマンドは、コマンド プロンプトまたは PowerShell でも機能します。
6] コマンドプロンプトまたはPowerShellの使用
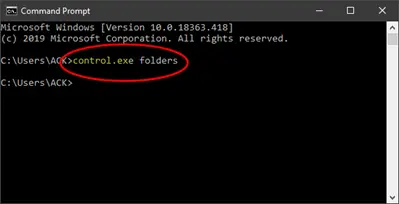
WinX メニューから [コマンド プロンプト] を選択します。次のように入力して Enter キーを押します。
control.exe folders
このコマンドは、PowerShell または実行プロンプトでも機能します。
7] Windows 設定経由
でWindows 11エクスプローラーで、3 点をクリックし、[オプション] を選択してファイル エクスプローラーのオプションを開きます。
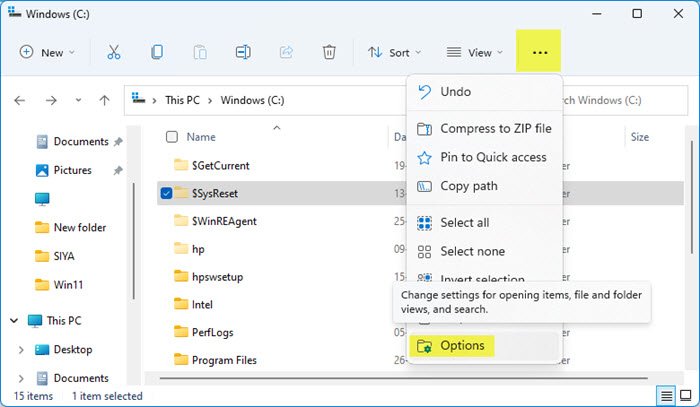
でWindows 10エクスプローラーでリボンの [表示] タブをクリックし、[オプション]、[フォルダーと検索のオプションの変更] の順にクリックします。
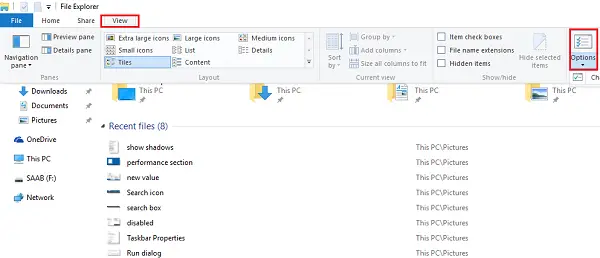
良い1日を!
関連している:ファイルエクスプローラーでコンパクトビューを無効にする方法。






