Windows 11/10 PC でアイテムをダブルクリックではなくシングルクリックで開きたい場合、その方法は次のとおりです。ファイル エクスプローラーのオプションまたはレジストリ エディターとコマンド ラインの組み合わせを使用して、シングル クリックでファイルを開くように Windows 11/10 を設定できます。
ファイル エクスプローラーのオプションでダブルクリックをシングルクリックに変更します
Windows 11/10 でダブルクリックではなくシングルクリックで項目を開くには、次の手順を実行します。
- 検索するファイルエクスプローラーのオプション。
- 個々の検索結果をクリックします。
- にいることを確認してください。一般的なタブ。
- を選択します。シングルクリックしてアイテムを開きますオプション。
- をクリックします。わかりましたボタン。
- ファイルエクスプローラーを再起動します。
これらの手順の詳細については、読み続けてください。
まず、ファイル エクスプローラー オプション ウィザードを開く必要があります。そのためには、検索してくださいファイルエクスプローラーのオプションタスクバーの検索ボックスで、個々の検索結果をクリックします。
次に、次の場所にいることを確認します。一般的なタブ。その場合は、ここで次のオプションを見つけることができます。シングルクリックしてアイテムを開きます。このオプションを選択して、わかりましたボタン。
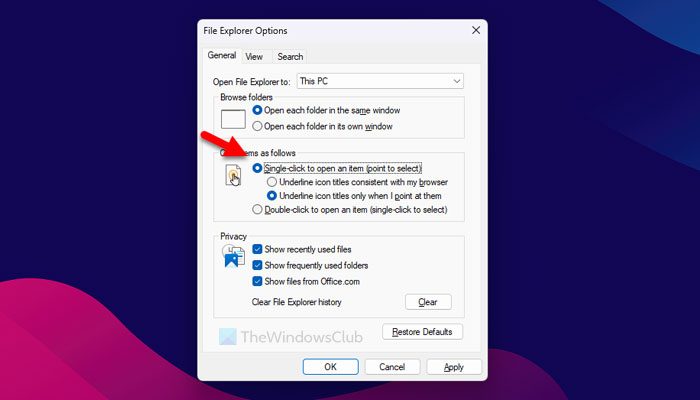
ファイルまたはフォルダーをシングルクリックすると、変更が表示されます。
これを行う場合、マウス ポインタでアイコンを 1 回クリックするだけでファイルが開きます。
を選択することもできます。アイコンタイルをポイントしたときのみ下線を引くオプション。
コマンドラインを使用してダブルクリックではなくシングルクリックで項目を開く方法
コマンド ラインを使用してダブルクリックする代わりにシングルクリックで項目を開くには、次の手順に従います。
まず、次のことを行う必要があります。システムの復元ポイントを作成する。それから管理者特権でコマンド プロンプトを開く(または PowerShell) を選択し、次のコマンドを実行します。
REG ADD “HKCUSOFTWAREMicrosoftWindowsCurrentVersionExplorer” /V IconUnderline /T REG_DWORD /D 2 /F
その後-
REG ADD “HKCUSOFTWAREMicrosoftWindowsCurrentVersionExplorer” /V ShellState /T REG_BINARY /D 240000001ea8000000000000000000000000000001000000130000000000000062000000 /F
これにより、レジストリに値が追加されます。
変更を元に戻し、Windows がダブルクリックで項目を開くようにするには、次のコマンドを実行します。
REG ADD “HKCUSOFTWAREMicrosoftWindowsCurrentVersionExplorer” /V ShellState /T REG_BINARY /D 240000003ea8000000000000000000000000000001000000130000000000000062000000 /F
読む:Windows ユーザー向けの 10 の便利なマウス トリック
Windows 11 でシングルクリックを有効にするにはどうすればよいですか?
Windows 11 でシングルクリックで項目を開くことができるようにするには、まずエクスプローラーのオプションを開く必要があります。次に、シングルクリックしてアイテムを開きますのオプション一般的なタブ。このオプションを選択し、「OK」ボタンをクリックします。同じ方法は Windows 10 やその他の古いバージョンの Windows でも機能します。
Windows 11 でマウスのダブルクリック設定をシングルクリック設定に変更するにはどうすればよいですか?
Windows 11 でマウスのダブルクリック設定をシングルクリック設定に変更するには、スタート メニューまたはタスクバーの検索ボックスを使用してファイル エクスプローラーのオプションを開きます。次に、次の場所にいることを確認します。一般的なタブ。を見つけてくださいシングルクリックしてアイテムを開きますオプションを選択して選択します。最後に「OK」ボタンをクリックして、ファイルエクスプローラーを再起動します。






