私はマウスが大好きです!おい、誤解しないでくれよ!!私はペットのネズミなどを飼っていません。パソコンのマウスについて話しています。はい、私はコンピューターのマウスを使うのが大好きで、本当のことを言えば、マウスはコンピューター デバイスの中で最も気の利いた発明の 1 つです。 TheWindowsClub への私の最初の投稿では、Windows コンピューターでの作業をはるかに楽にするために私がよく使用するマウスのトリックについていくつか説明します。
人々は通常、クリックしてプログラムやドキュメントを開いたり、コンテキスト メニューを開いたり、ファイルやフォルダーを選択してドラッグ アンド ドロップしたりするためにマウスを使用していることに気づきました。ただし、Windows 11/10/8/7 PC ではマウスを使用してさらに多くのことができます。
Windows 11/10 のマウス トリック
これらのトリックは誰にとってもそれほど役立つわけではありませんが、ライターである私は頻繁に使用する必要があります。ただし、それらの中には非常に一般的で多くの人が使用しているものもありますが、その他のものもあまり知られていませんが非常に便利です。
1. [SHIFT]キーを使用してテキストを選択します
これはマウスの最も単純なトリックの 1 つです。ただし、マウスの左ボタンをクリックしてドラッグすることでテキストを簡単に選択できますが、特定の文字まで選択したい場合には、これが不適切になる場合があります。ドラッグすると単語全体が選択されることがよくありますが、このトリックはその場合に役立ちます。私もマウスのドラッグがうまくいかないときにこの方法を使います。
2. [CTRL]キーを使用して複数のテキストを選択します
このトリックはそれほど一般的ではないと思います。このトリックを使用すると、文書内の複数のテキスト部分を選択できます。テキスト部分を選択し、[CTRL] キーを押したまま、次のテキスト部分を選択します。
文書上の複数のテキストを選択したいと思ったことはありませんか?それでどうしますか?これが答えです。テキストを選択する間は Ctrl キーを押したままにしてください。もう一度押したまま、別のテキストを選択します。 3 番目のテキストを選択するなど。
ここで言っておかなければならないのは、このトリックはオンライン ページでは機能しないということです。これらのトリックは、Microsoft Office ドキュメントでのみ使用できます。
3. [ALT]キーを使用して縦書きテキストを選択します
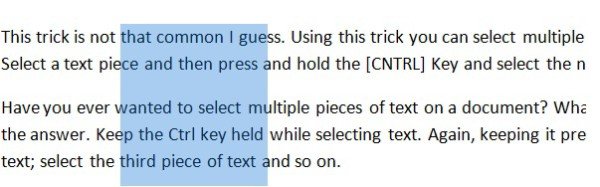
文字を縦方向に選択する方法をご存知ですか?とても簡単で、[ALT]キーを押したままマウスの左ボタンでテキストを選択するだけです。
ここで、このトリックもオンライン ページでは機能しないことを言及しなければなりません。このトリックは、Microsoft Office ドキュメントに対してのみ使用できます。
4. ズームインとズームアウト
私は視力が少し弱いので、このトリックが必要になることがよくあります。私は通常、ページを拡大した Word で作業しています。
Word 文書を拡大したい場合は、[CTRL] を押しながら上にスクロールし、[CTRL] を押しながら下にスクロールして縮小します。
5. ウィンドウを最大化するか閉じる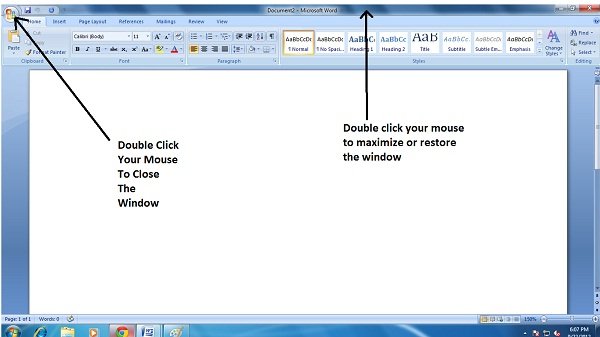
これは実際には非常に一般的なマウス トリックですが、便利なマウス トリックのリストに追加する価値があると思います。ウィンドウを閉じたい場合は、ウィンドウの左上隅にある Windows ロゴをダブルクリックします。
ウィンドウを最大化または復元するには、タイトル バーをマウスでダブルクリックします。
6. リンクを新しいタブで開く
[CTRL] キーを押しながらリンクをクリックするだけで、新しいタブでリンクを開くことができます。ただし、右クリックするだけで、新しいウィンドウ、新しいタブ、シークレット ウィンドウでリンクを開くオプションが表示されますが、このトリックは時間を節約するのに役立ちます。
このマウス トリックは、私の Windows PC でよくある状況である右クリックが機能しない場合にも役立ちます。
ヒント:マウスの中ボタンでリンクをクリックすると、リンクされた Web ページが新しいタブで開きます。
7. 拡張コンテキストメニュー
マウスを右クリックするとコンテキスト メニューが表示されることは誰もが知っていますが、拡張コンテキスト メニューが必要な場合は、[SHIFT] キーを押したままマウスの右ボタンをクリックするだけです。これを実行すると、拡張コンテキストメニュー。
8. 複数のリンクを開く
これは私のお気に入りで、最も頻繁に使用されるマウス トリックの 1 つです。私はブロガーでありライターなので、たくさんのことを調べていますが、このトリックはリアルタイムで複数のリンクを開くのに役立ちます。
[CTRL] キーを押したまま、開きたいリンクをクリックするだけです。それらはすべて新しいタブで開きます。
9. ウィンドウを自動スクロールする
インターネットで読書をしていると、長いリストや長いページを持つ投稿によく遭遇します。私はマウスの上に指を置いて下にスクロールするのが嫌いなので、これらの投稿を読むのが嫌いです。
この自動スクロールのトリックを学べてよかったです。マウス カーソルをスクロール バー上に置き、マウスの中央ボタンをクリックするだけで、投稿全体が自動的にスクロールされます。スクロールを停止したいときは、マウスの左ボタンをクリックするだけです。
10. ドラッグアンドドロップ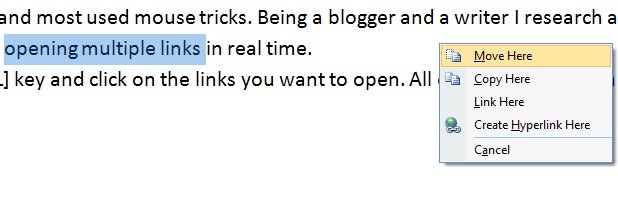
通常、マウスの右ボタンを押してコンテキスト メニューを開きますが、私はドキュメントの一部を移動、コピー、またはリンクするために使用します。移動/コピーしたいテキストを選択し、マウスを希望の場所にドラッグして、マウスの右ボタンをクリックするだけです。ここに移動、ここにコピー、ここにリンク、ハイパーリンクを作成、キャンセルのオプションが表示されます。必要なオプションを選択します。
右クリックしてファイルをフォルダーにドラッグ アンド ドロップします。マウス ボタンを放すと、さらに多くのオプションが表示されます。
興味があれば、これらをご覧くださいマウスの中クリック ボタンのヒント同じように。
これで、便利なマウス トリック 10 個のリストは終わりです。他にもたくさんあると思いますので、ぜひ学びたいと思っています。私のリストに追加する価値のある他のトリックを使用している場合は、下のコメントボックスでお知らせください。その間、こちらをご覧くださいWindows 10 のヒントとテクニックあまりにも。
さらに必要ですか?これらの投稿をチェックしてください!
- Windows PC でマウスを使用するためのヒント
- Windows でキーボードを使用してマウス ポインタを一度に 1 ピクセルずつ移動します
- マウスポインタが消えて矢印キーに置き換わる
- 頭の動きに合わせてマウスポインタを動かします
- Windows カーソルの太さと点滅速度を変更して見やすくする
- キーボードやマウスを使わずに Windows コンピューターを使用する
- Windows のマウス ポインター シャドウ機能を有効にする
- Windows でファイルやフォルダーを開くには、ダブルクリックをシングルクリックに変更します。
- マウスをウィンドウ上に移動してウィンドウをアクティブにします
- 左利きの人向けの Windows ポインターとマウスの設定。

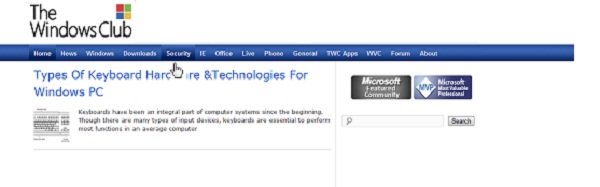
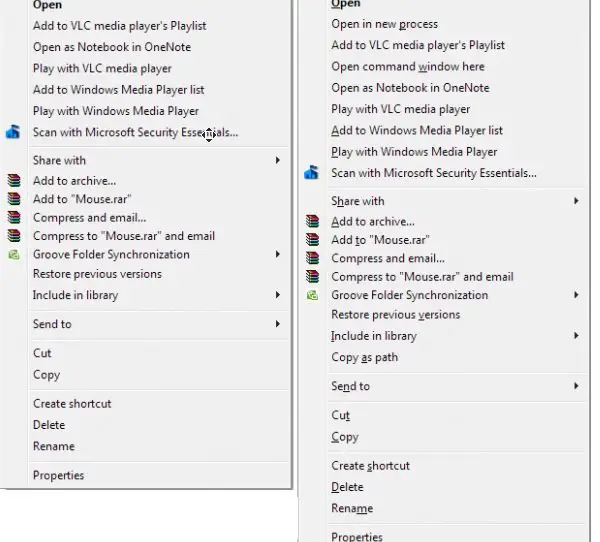




![Adobe PDF Reader でテキストを選択またはハイライトできない [修正]](https://rele.work/tech/hayato/wp-content/uploads/2023/11/rectangle-adobe-reader.png)
