それは間違いありませんWindows 11/10/8タッチベースのデバイス用に完全に最適化されています。しかし、Microsoft は、ノータッチ機能を備えた PC またはノートブックを使用するユーザーの大多数のことを忘れていませんでした。学校に戻るようなものです。以前の Windows 95 では、スタート メニューが登場し、3.1 から 95 にアップグレードする前に、それについて学習する必要がありました。
Windows 11/10 では、状況が再び変わりました。ということは、マウス ユーザーは Windows で苦労することになるのでしょうか?答えは「はい」でもあり、「いいえ」でもあります。マウスを使用すると、いつでも Windows を簡単に操作できます。いくつかの新しいトリックを学ぶ必要があります。しかし、一度覚えてしまえば、マウスはタッチ スクリーンと同じくらい使いこなせます。
Windows PCでマウスを効果的に使用する方法
Windows の学習については、すでにいくつかの投稿で取り上げてきました。この記事では、Windows 8 でのマウスの使用方法について説明します。Windows で最も基本的な機能と、マウスを使用してそれらを呼び出す方法について説明します。一度慣れてしまえば、Windows はマウスベースのナビゲーションにも適しています。
Windows のマウス ナビゲーション用のホットスポット
Windows 8 ではスタート ボタンが削除されましたが、Microsoft はディスプレイに特定のホットスポットを追加しました。これらのホットスポットは、マウスを使用して Windows 8 を操作するのに役立ちます。次のセクションでは、Windows 8 画面上の主なホットスポットについて説明します。
画面の端 – Windows でスタート画面を左右に移動する
私が同様の機能に初めて気づいたのは 1 年前、iegallery.com のデザイナーが Web サイトを水平レイアウトに変更したときでした。スクロール バーがない場合、その方向にスクロールするにはマウス ポインタを左または右に移動する必要がありました。現在、iegallery.com にはすべて垂直ページが含まれていますが、マウス ポインタを画面の左または右に配置してその方向にスクロールする機能は Windows にも見られます。
スタート画面をスクロールするには、マウス カーソルをタイルの上に置くだけです。これにより、画面の下部に水平スクロール バーが表示されます。スクロール バーを使用しなくても、マウス ポインタを画面のどちらかの側に置くだけで、その方向にスクロールできます。たとえば、スタート画面の右側に移動したい場合は、スクロール バーが下部に表示された状態で、マウス ポインタを画面の右端に向かって移動します。
ノートブックがサポートしている場合は、このスクロールをノートブックのタッチパッドに関連付けることができます。エッジモーション。指をある方向に動かし続けてタッチパッドの端に到達すると、画面はその方向にスクロールし続けます。 Windows 8 のスタート画面の場合も同様です。ただし、EdgeMotion とは異なり、画面上のスクロール領域を定義することはできません。
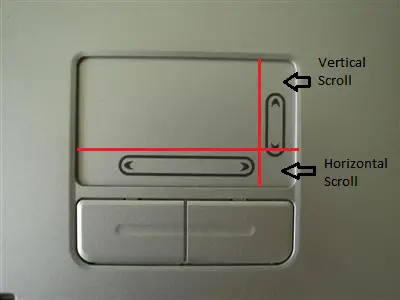
スタート画面を左右にスクロールするには、マウス ホイールを使用することもできます。プレス中PgUpそしてPGDNキーでも同じ効果が得られます。
Windows のスタート画面と最後に使用したアプリの間を移動する
左下のホットスポットを使用すると、スタート画面と最後に使用していたアプリの間を移動できます。アプリを開いた状態でマウスを画面の左下隅に移動すると、スタート画面のサムネイルが表示されます。サムネイルをクリックしてスタート画面に移動します。スタート画面でマウス ポインタを Windows 画面の左下隅に移動すると、最後に使用したアプリのサムネイルが表示されます。それをクリックしてそのアプリをアクティブにします。これは、スタート画面とデスクトップ モードを Windows ではアプリとみなされているため、すばやく切り替えるのに特に便利です。
マウスを使用して Windows でタスクを切り替える
もう 1 つの重要なホットスポットは、Windows 画面の左上隅にあります。マウス カーソルを左上隅に置くと、Windows は最後に作業していたアプリを表すサムネイルを表示します。マウス ポインタを下に向かってゆっくり動かすと、Windows はアプリの他のサムネイルを使用順に表示し始めます。サムネイルをクリックすると、そのアプリケーションに切り替えることができます。
Windows でマウスを使用してセマンティック ズームを実行する
セマンティック ズームは、スタート画面を拡大または縮小できる機能です。スタート画面の右下隅にマウス カーソルを置くと、拡大鏡が表示されます。拡大鏡アイコンをクリックすると、画面が拡大または縮小されます。
マウス ホイールを使用してセマンティック ズームを実行することもできます。 CTRL キーを押し、マウス ホイールを使用して拡大および縮小します。これは、CTRL キーを押しながらマウス ホイールを使用して Web サイトのフォント サイズを拡大または縮小できる機能と似ています。
方法を見るマウスのスクロール速度を変更するWindowsで。
マウスを使用して Windows でアプリを閉じる
Windows ではアプリを閉じるのは簡単です。アプリは、使用していない場合には自動的に終了するように設計されています。ただし、アプリを閉じたことを確認したいので、アプリ タイルをスタート画面の下端に向かってドラッグします。アプリは最初はフェードし、その後スタート画面タイルの 1 つに消えます。
Windows でアプリを閉じるもう 1 つの方法は、画面の左上のホットスポットを利用してアプリのサムネイルを表示し、サムネイルを右クリックして閉じることです。
マウスを使用して Windows でタイルを再配置する
ホイールを使用して、スタート画面にアプリのタイルを表示します。再配置したいアプリタイルが表示されたら、それを右クリックしてドラッグし、再配置します。右下の拡大鏡を使用してスタート画面を縮小すると、見やすくなります。
マウスを使用して 2 つのアプリを画面分割モードで実行する
マウス カーソルをスタート画面の左上または左下のホットスポットに置きます。アプリのサムネイルが表示されたら、画面の片側 (左または右) にドラッグします。アプリはその側にスナップします。次に、ハンドル (画面を区切る線上の 3 つの点で示されている) をドラッグして、アプリのサイズを変更できます。
これが、Windows 10 でマウスを効果的かつ効率的に使用するのに役立つことを願っています。ここでは、Windows をホーム ネットワークまたはオフィス ネットワークに実際に展開する前に練習する必要があると思われる重要なものだけを取り上げました。 Windows でのハンブル マウスの使用についてさらに何かご存知の場合は、コメント ボックスで私たちと共有してください。
さらにお探しの場合は、ここにアクセスしてくださいコンピュータマウスのトリックWindows用。






