この投稿では、マウスとマウスの精度を向上させる方法を見ていきます。キーボードを使用してマウス ポインタを一度に 1 ピクセルずつ移動しますWindows 11/10の場合。画像の長方形の領域を選択しているとき、または描画ツールで水平または垂直の線を正確に描いているときに、マウス カーソルを 1 ピクセルずつ正確に移動するのに苦労したことがあるかもしれません。このようなシナリオでは、マウスの精度を制御することが不可欠になります。
Windows 11/10でキーボードでマウスポインタを移動する方法
![]()
キーボードを使用してマウスを移動するには、[コントロール パネル] > [簡単操作] > [マウスを使いやすくする] を開きます。
ここでチェックしてくださいマウスキーをオンにするチェックボックス。
をクリックしてくださいマウスキーを設定する。
![]()
マウス キーを仕様に合わせて構成できます。マウス キーをオンにすると、左側の Alt+Shift キーを使用して Alt+Shift+Num Lock を使用してマウス キーのオンとオフを切り替えることができます。 「適用」>「OK」をクリックします。
テンキーの矢印を使用してマウスを移動できるようになりました。
マウス キーをオンにすると、テンキーを使用してマウスを移動できるようになります。
| マウスポインタを移動するには | プレス |
|---|---|
| 上と左へ | 7 |
| 上 | 8 |
| 上と右へ | 9 |
| 左 | 4 |
| 右 | 6 |
| 下と左へ | 1 |
| 下 | 2 |
| 下と右へ | 3 |
マウス キーを使用して画面上の項目をクリックする前に、まずアクティブ ボタンにするマウス ボタン (左ボタン、右ボタン、またはその両方) を選択する必要があります。
| に | プレス |
|---|---|
| マウスの左ボタンを選択します | スラッシュ (/) |
| 両方のボタンを選択します | アスタリスク (✲) |
| マウスの右ボタンを選択します | マイナス記号 (-) |
ボタンを選択すると、画面上の項目をクリックできるようになります。
| に | こうしてください |
|---|---|
| 項目をクリックします | 左ボタンがアクティブ ボタンとして選択されている状態で、項目をポイントし、5 を押します。 |
| 項目を右クリックします | 右のボタンがアクティブなボタンとして選択されている状態で、項目をポイントして 5 を押します。 |
| 項目をダブルクリックします | 左ボタンをアクティブ ボタンとして選択した状態で、項目をポイントし、プラス記号 (+) を押します。 |
テンキーを使用して、アクティブなマウス ボタンを押したままにして放すことができます。これは項目をドラッグする場合に便利です。
| に | こうしてください |
|---|---|
| 項目をドラッグする | 項目をポイントしてゼロ (0) を押します。 |
| アイテムをドロップする | 項目を移動する場所をポイントし、小数点 (.) を押します。 |
これらの設定を使用すると、マウスの動きを遅くすることでマウスの精度を向上させることができ、一度に 1 ピクセルずつ動かすこともできるようになります。
ヒント:
- テンキーを使用して、アクティブなマウス ボタンを押したままにして放すことができます。これは項目をドラッグする場合に便利です。
- マウス ポインターの移動速度やマウス キーをオンにしたときにコンピューターから音が鳴るかどうかなどのオプションを変更するには、アクセス センターの [キーボードでマウスを制御する] で、[マウス キーのセットアップ] をクリックします。
Windows の設定アプリを使用してマウスを一度に 1 ピクセルずつ移動します
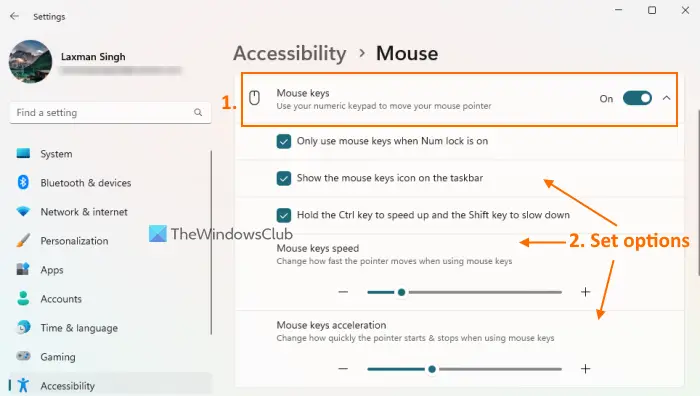
別の方法キーボードを使用してマウスを一度に 1 ピクセルずつ移動するには、設定アプリを使用しますのWindows 11/10。専用のセクションがあります。マウス キーをアクティブにする必要があります。そうすれば、テンキー (またはテンキー) を使用してマウス カーソルを移動できるようになります。手順は次のとおりです。
- Windows 11/10の設定アプリを開きます。使用ウィン+アイホットキーまたは好みの別のオプション
- を選択します。アクセシビリティ左側のセクションからカテゴリを選択します。のためにWindows 10ユーザーは、をクリックする必要があります。簡単アクセス設定
- の下で交流セクションで、ねずみオプション
- をオンにしますマウスキーボタン。
この後、マウス キーに関連するオプションが有効になります。次のようなオプションを設定できます。
- タスクバーのマウスキーアイコンの表示/非表示を切り替えます。
- を調整します。マウスのキーの速度マウスポインタを移動するためのマウスキーの加速マウスポインタの開始および停止の速度を選択します。これらのオプションには個別のスライダーが使用できます
- を保持します。シフトキーでカーソルの移動速度を遅くし、Ctrlスピードを上げるためのキーなど
オプションを設定したら、テンキーを使用してマウスを動かします。テンキーは数字の入力には機能せず、代わりに数字キー (4、6、8、2 など) を使用してマウス カーソルを左、右、上、下、斜め上、斜め右に移動します。 、マウスの左ボタン、マウスの右ボタンなどを選択します。
読む:キーボードやマウスを使わずに Windows パソコンを使う方法
マウスを一度に 1 ピクセルずつ移動します
マウス ポインターを一度に 1 ピクセルずつ移動できるフリーウェアが 1 つあります。 …と呼ばれています。マウスを一度に 1 ピクセルずつ移動します!
![]()
このツールを実行すると、通知領域にアイコンが表示されます。デフォルトでは、右 Windows キーといずれかの矢印キーを押すと、マウス カーソルを移動できます。タスクバーのアイコンをクリックすると、キーの組み合わせをカスタマイズできる構成ダイアログが開きます。オプションは次のとおりです。
- 右 Windows + 矢印キー
- 右 Windows + Control + 矢印キー
- Control + Alt + 矢印キー
- Shift + Control + 矢印キー
- テンキー 1、2、3、4、6、7、8、9 キー
開発者は、一部のキーの組み合わせが特定の環境では機能しない可能性があると述べています。このような場合は、別の組み合わせを選択する必要があります。
Windows 11で確認したところ、問題なく動作しているようでした。ダウンロードしてくださいここよかったらチェックしてみてください。
それでおしまい。
途中で主題、この興味深い投稿を読んでみてください。Windows ユーザー向けの便利なマウスのテクニック。
Windows 11 でキーボードとマウスを使用するにはどうすればよいですか?
Windows 11 コンピューターでキーボードとマウスを使用するには、マウスキー特徴。これは、簡単アクセスセンターそして設定アプリ。この投稿では両方のオプションについて説明します。マウス キーを有効にする手順を確認すると、キーボードのキーを使用してマウス カーソルの移動、左クリックやマウス クリックなどを実行できるようになります。
キーボードでカーソルを移動するにはどうすればよいですか?
Windows 11/10 コンピュータでキーボードを使用してマウス カーソルを移動したい場合は、マウス キーをオンにすることで実行できます。完了すると、テンキーを使用してマウス ポインタを移動できるようになります。この投稿には、キーボードを使用してマウス カーソルを移動するために必要な組み込みのオプションとキーと、段階的な手順が含まれています。
Windows 11 でマウス ポインターをレーザー ポインターに変更するにはどうすればよいですか?
あなたがしたい場合はマウスポインタを変更するWindows 11/10 コンピューター上のレーザー ポインターにカーソルを合わせると、レーザー ポインターを含むカーソル スキームをダウンロードしてインストールできます。他のものを使用することもできます最高の無料マウスカーソルとポインターWindows 11/10 で異なるマウス ポインターを変更およびインストールするために利用できます。






