Windows 11 および Windows 10 のマウス ポインターとカーソルは、オペレーティング システムの非常に重要な側面です。これは他のオペレーティング システムにも言えることなので、実は Windows に特有のものではありません。一般的なオペレーティング システムのユーザーの多くは、マウス ポインターとカーソルで実行できるカスタマイズの一部を知らないかもしれません。もしあなたが、毎日同じ古いものを見るのにうんざりしていて、マウスボタン、ポインタ、カーソルをカスタマイズする、読み続けてください。
マウス ポインタとカーソルは基本的なものなので、変更する必要はありません。ただし、これらのツールに関しては、いくつかの点を変更することができます。必要に応じて、ポインターのサイズやカーソルの色を変更できます。もちろん、これを実行することはないと思われますが、必要が生じた場合に備えて、この記事を読んだ後は、タスクを完了するための知識とノウハウを得ることができます。
Windows 11 でマウス カーソルのサイズ、色、スキームを変更する
Windows 11 では、[設定] からマウス カーソルのサイズ、色、スキームを簡単に変更できます。変更するための詳細なプロセスを示します。
- マウスカーソルのサイズ
- マウスカーソルの色
- マウスカーソルスキーム
始めましょう。
1] Windows 11のデフォルトのマウスカーソルサイズを変更する
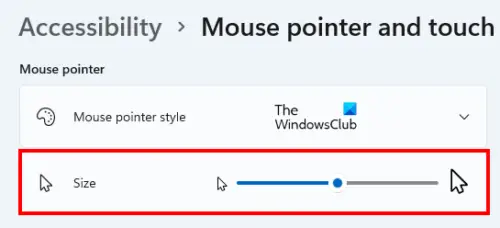
Windows 11 でデフォルトのマウス カーソル サイズを変更する手順は次のとおりです。
- Windows 11を右クリックしますスタートメニューそして選択します設定。
- 設定アプリで、選択しますアクセシビリティ左側のペインから。
- 次に、「」をクリックします。マウスポインタとタッチ」右側のオプション。
- の横にあるスライダーを移動しますサイズマウスカーソルのサイズを変更します。
スライダーを動かすとすぐに変更が表示されます。
2] Windows 11のデフォルトのマウスカーソルの色を変更する
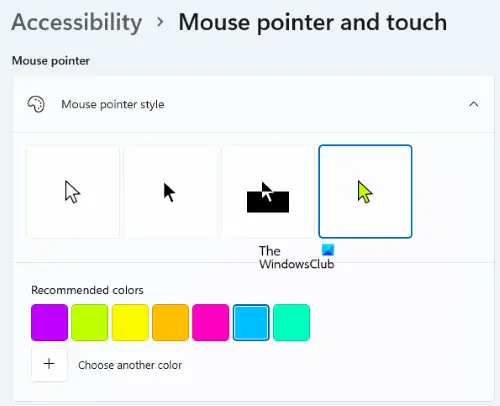
マウス カーソルのデフォルトの色を変更するには、上記の最初の 3 つの手順を繰り返してから、マウスポインタのスタイルタブをクリックして展開します。その後、白、黒、反転、カスタムの 4 つのオプションが表示されます。
- 白: Windows OS のマウス ポインターのデフォルトの色です。
- 黒: このオプションは、マウス カーソルの色を黒と白の輪郭に変更します。
- 反転した: このオプションを選択すると、マウス ポインタが背景の色を反転した色で表示されます。
- カスタム: このオプションでは、選択した色を設定できます。それをクリックすると、いくつかのカラーパレットが表示されます。選択した色がカラー パレットにない場合は、プラスというアイコン別の色を選択してください。
3] Windows 11のデフォルトのマウスカーソルスキームを変更する
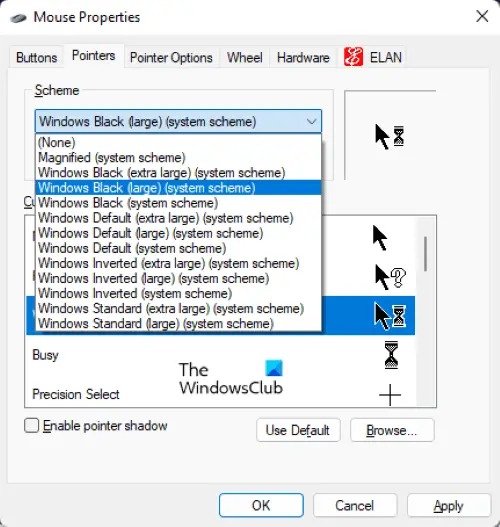
次の手順では、Windows 11 でデフォルトのマウス カーソル スキームを変更する方法を説明します。
- Windows 11を起動します設定[スタート] メニューを右クリックしてアプリを起動します。
- 選択Bluetooth とデバイス左側のペインから。
- クリックねずみ右側にあります。このオプションを見つけるには、下にスクロールする必要がある場合があります。
- さあ、クリックしてください追加のマウス設定で関連設定セクション。これにより、マウスのプロパティポップアップウィンドウ。
- の下でポインタ[マウスのプロパティ] ウィンドウの [マウスのプロパティ] タブで、ドロップダウン メニューをクリックします。スキームセクションを選択して、選択したカーソル スキームを選択します。特定のスキームを選択すると、[プレビュー] ボックスにそのプレビューが表示されます。
- 「適用」をクリックしてから「OK」をクリックします。
選択したスキームの特定のアクションのマウス ポインターのスタイルをカスタマイズすることもできます。このためには、まず、マウス カーソルのアクションを選択します。カスタマイズ新しいアイコンを定義するボックスをクリックし、ブラウズボタン。その後、選択したアイコンを選択し、開けるボタン。
読む:Windows 11/10の十字カーソルまたはポインターを取得する方法
Windows 10 でマウス カーソルのサイズ、色、スキームを変更する
1] Windows 10のマウスポインタのデフォルトサイズを変更する
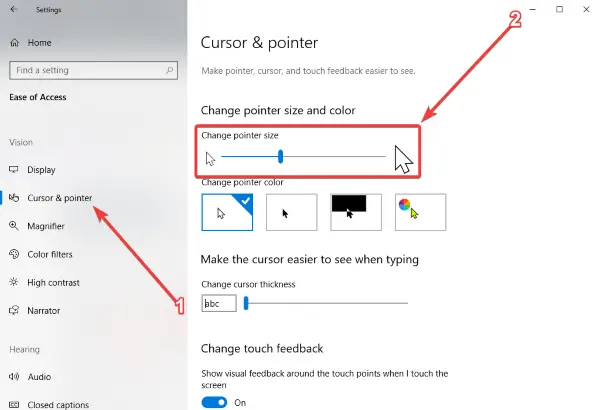
マウス ポインターのサイズを変更するには、Windows キー + I を押して設定アプリを起動してください。 [簡単アクセス] というオプションに移動し、機能のリストから [カーソルとポインター] を選択します。
「ポインターのサイズと色の変更」セクションに移動し、スライダーを上下に動かして好みのサイズに変更します。ソリッドブラックにする感じたら!
2] マウスポインタのデフォルトの色を変更する
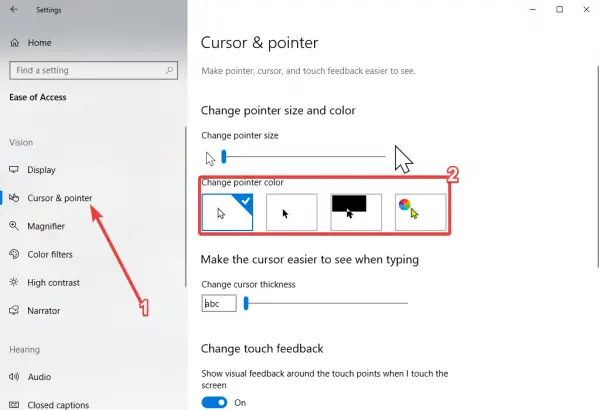
繰り返しますが、設定アプリを開いて、[簡単操作] に移動する必要があります。そこから、「カーソルとポインター」をクリックし、「ポインターの色の変更」まで下に移動します。ここから、ユーザーは比較的簡単に希望の色に変更できます。
ユーザーはカスタムカラーを使用して、本当に思い通りのものを作ることもできます。これは非常に印象的であり、多くの人がすぐに時間をかけてこれを試してみることになると思われます。
残念なことに、Microsoft はこれらのオプションについてあまり語っていませんが、それが私たちがここにいる理由です。少なくとも Windows 10 に関しては、あなたを自由にするためにここにいます。
関連している:マウスポインタの色を変更するWindows では視認性を高めるために、赤、黒一色などに変更されます。
3] マウスポインターのスキームを変更する
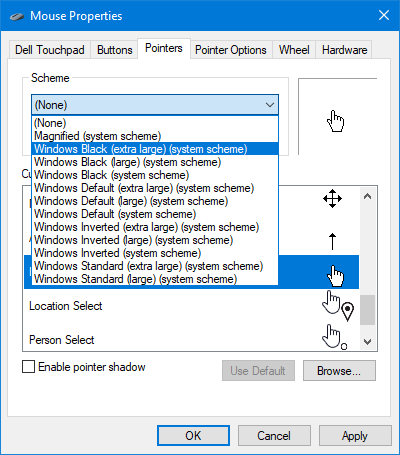
これは、Tバックが少し面白くなり、上級ユーザー向けにデザインされたものになります。このオプションを使用すると、ユーザーはマウス ポインターのスキームを変更できます。これは、Windows 10 よりずっと前から存在していた機能です。
これを行うには、検索ボックスをクリックして「マウスのプロパティ」と入力します。アプリを起動し、そこから「ポインター」というタブを選択します。その後、ドロップダウン メニューをクリックして、優先スキームを選択します。
ポインター アイコンをカスタマイズすることもできますが、これも新しいことではありません。
カスタムカラーでカーソルのサイズを変更するにはどうすればよいですか?
マウス ポインタのカスタム カラーを選択した後、マウス ポインタの横にあるスライダを移動します。サイズマウス ポインタのサイズを変更するオプション。この記事では、Windows 11 および 10 オペレーティング システムを実行しているコンピューターでカーソルのサイズと色を変更する手順全体を説明しました。
マウス カーソルを十字に変更するにはどうすればよいですか?
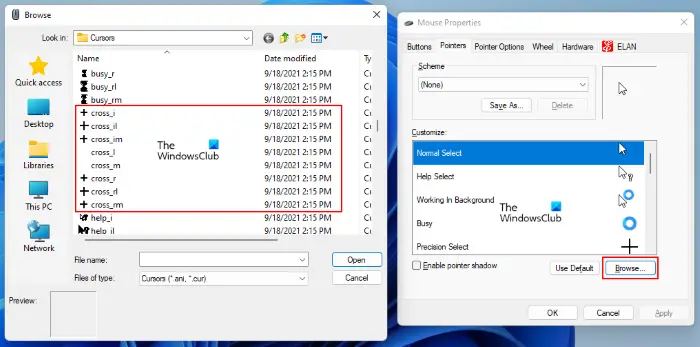
マウスのプロパティでマウス カーソルのアイコンを十字に変更できます。この記事では、上記の Windows 11/10 オペレーティング システムの両方で [マウスのプロパティ] ウィンドウを開く手順を説明しました。 [マウスのプロパティ] ウィンドウを開いた後、以下の手順に従います。
- のカーソルアイコンをクリックします。カスタマイズ十字アイコンに置き換えたいボックスを選択します。
- その後、ブラウズボタン。
- 次に、十字アイコンが表示されるまでリストを下にスクロールします。
- 十字アイコンを選択してクリックします開ける。
- ここで、「適用」をクリックし、「OK」をクリックして設定を保存します。
関連記事:






