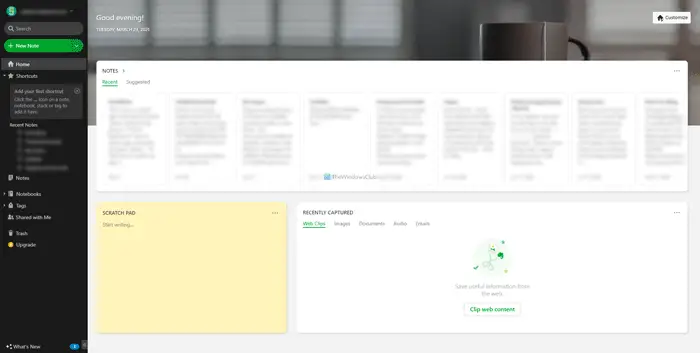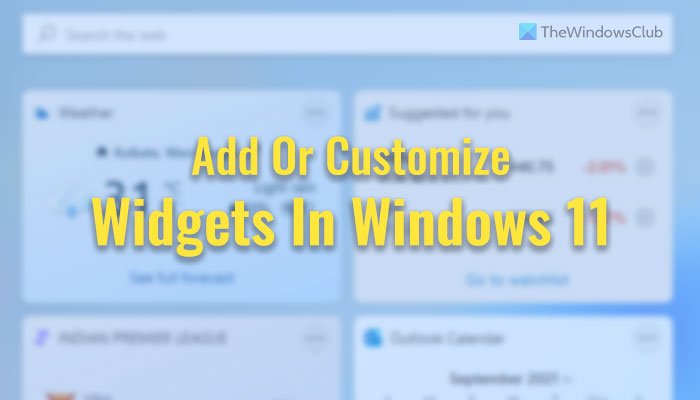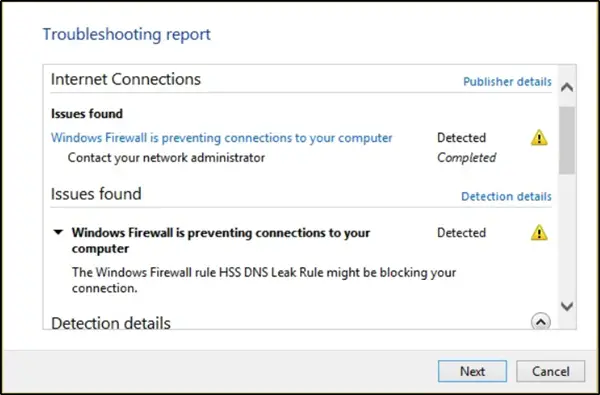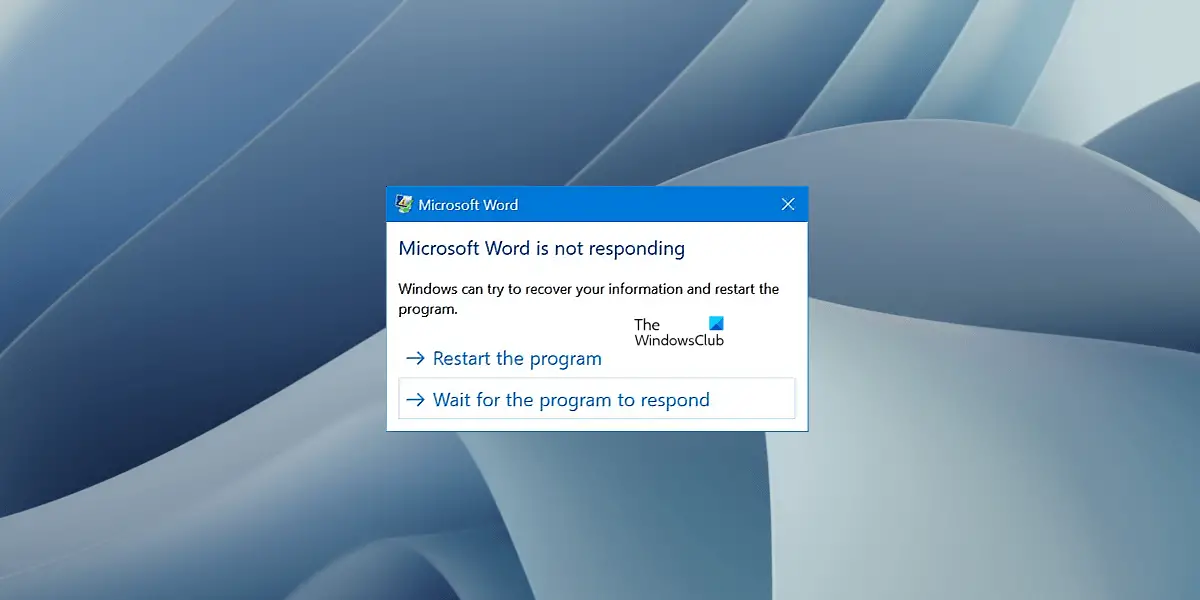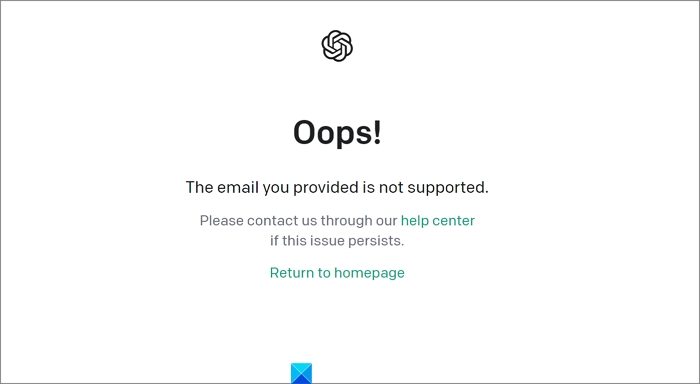この投稿では、その方法について説明します十字カーソルを取得するそしてその方法マウスポインタに十字線を表示させるWindows 11/10の場合。一般に、Windows 11/10 では、正確な選択のために十字カーソルを使用します。ただし、このガイドを参照すれば、通常の目的で使用することができます。
Windows 11 と Windows 10 で十字カーソルを取得するには 2 つの方法があります。まず、組み込みのマウスのプロパティパネル。 2 番目に、PowerToys を使用できます。あなたがしたい場合はマウスポインタを変更する組み込みの設定のみを使用できます。ただし、キーボード ショートカットを使用して十字カーソルを有効または無効にし、より多くのカスタマイズ オプションを取得したい場合は、Microsoft PowerToys を使用できます。
Windows 11 のクロスヘア カーソルを入手する方法
Windows 11 用のクロスヘア カーソルを入手するには、次の手順に従います。
- プレスウィン+アイをクリックして Windows の設定を開きます。
- に行くBluetooth とデバイス > マウス。
- をクリックしてください追加のマウス設定。
- に切り替えますポインタタブ。
- 選択ノーマルセレクト>ブラウズ。
- 十字線マウスポインタを選択し、 をクリックします。開ける。
- をクリックします。わかりましたボタン。
まず、 を押して Windows 設定パネルを開く必要があります。ウィン+アイ。次に、に行きますBluetooth とデバイスをクリックして、ねずみ設定。ここで見つけることができます追加のマウス設定設定。開くにはそれをクリックする必要がありますマウスのプロパティパネル。
開いたら、に切り替えます。ポインタタブをクリックして、ノーマルセレクトオプション。次に、ブラウズボタン。
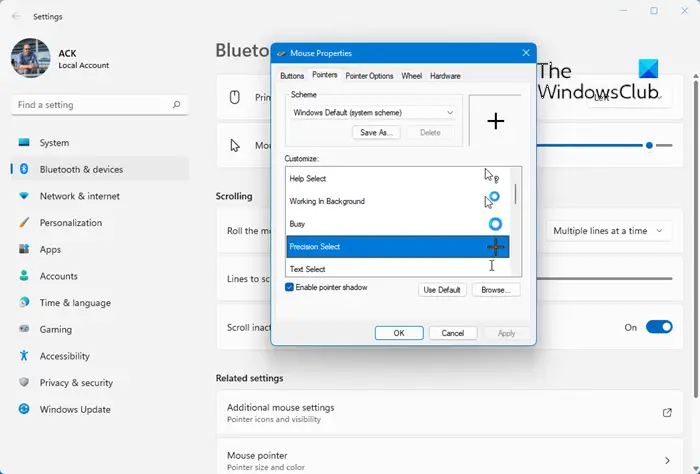
次に、好みの十字カーソルを選択し、開けるボタン。
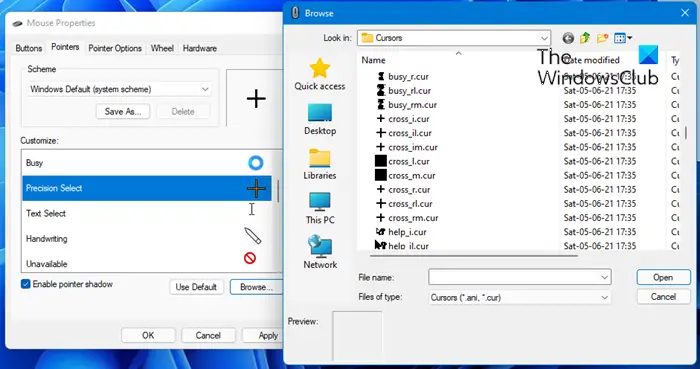
選択したら、わかりましたボタンをクリックして変更を保存します。
Windows 11 でマウス ポインターの十字線を有効にする
PowerToys を使用して Windows 11 でマウス ポインターの十字線を有効にするには、次の手順に従います。
- コンピューターで PowerToys を開きます。
- に切り替えますマウスユーティリティタブ。
- を切り替えますマウス ポインタの十字線を有効にするボタン。
- プレスCtrl+Alt+P十字カーソルを開きます。
これらの手順を詳しく確認してみましょう。
まず、コンピューターで PowerToys を開く必要があります。まだインストールしていない場合は、このガイドに従ってください。Windows に PowerToys をインストールする。
インストールしたら、PowerToys を開き、マウスユーティリティタブ。ここには、と呼ばれるセクションがありますマウス ポインターの十字線。を見つける必要があります。マウス ポインタの十字線を有効にするオプションを選択し、それぞれのボタンを切り替えてオンにします。
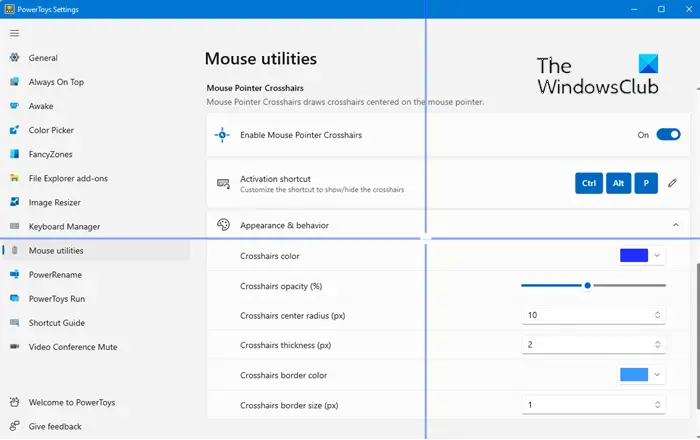
次に、 を押します。Ctrl+Alt+Pをクリックして、画面上に十字カーソルを開きます。
前述したように、PowerToys には多数のカスタマイズ オプションが用意されています。たとえば、色、不透明度、中心半径、太さ、境界線の色、境界線のサイズなどを変更できます。
それだけです!このガイドがお役に立てば幸いです。
読む: 方法マウスボタン、ポインタ、カーソルをカスタマイズするWindows 11/10の場合
Windows 用のカーソルをダウンロードするにはどうすればよいですか?
あなたがしたい場合はマウスカーソルを変更する, マウスカーソルのダウンロードを提供するWebサイトはたくさんあります。これらをダウンロードしたら、[Windows 設定] > [マウス] > [追加のマウス設定] でカーソルを変更できます。
読む:Windows 11 で十字線が画面に表示されなくなる
Windows ではカーソルを 2 つ持つことができますか?
いいえ、Windows では同時に 2 つのカーソルを持つことはできません。ただし、この機能を Windows に追加できる有料ソフトウェアがいくつかあります。
関連記事: