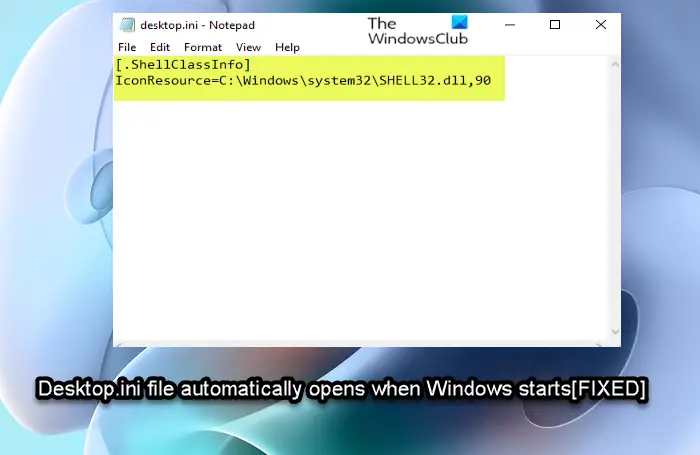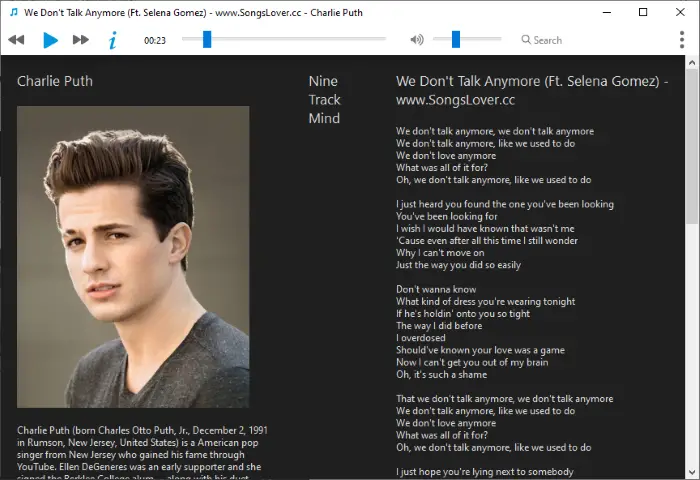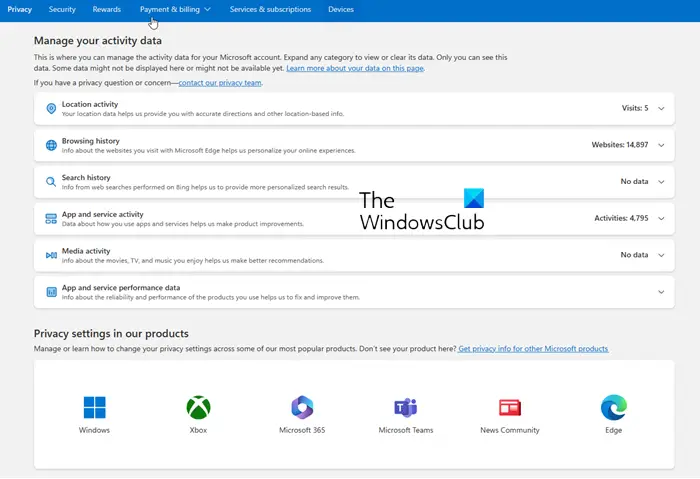Microsoft は、ファイルエクスプローラーのオプションまたはフォルダーオプションリボンと Windows ミニ ウィンドウを使用すると、ユーザーはファイル エクスプローラーでのファイル拡張子の表示を有効または無効にできます。ただし、一部のユーザーは、数分間使用できるようにしてから、ファイルの拡張子を隠す。フォルダー オプションのパスをたどるのは、多くの場合、時間がかかり、退屈です。したがって、最善の手段は、右クリックのコンテキスト メニューからそのオプションを切り替えることです。これらのファイル拡張子は、ユーザーが実行しようとしているファイルの種類によって異なります。
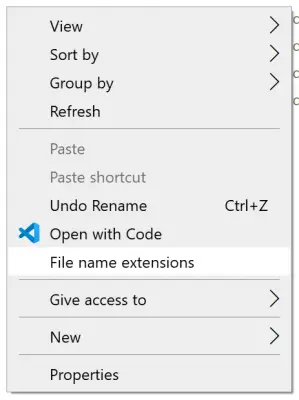
Windows 11/10のコンテキストメニューに「ファイル名拡張子」項目を追加すると、ワンクリックでファイル拡張子の表示・非表示を切り替えられるようになります。このオプションを一時的に有効にする必要がある場合に便利です。
コンテキストメニューにファイル名拡張子を追加
Windows のコンテキスト メニューに「ファイル名拡張子」オプションを追加するには、Windows 10 レジストリ エディターを使用する必要があります。この手順で説明するコンテキスト メニューは、デスクトップ、ファイル、フォルダ、およびフォルダの背景にあるコンテキスト メニューです。
これは非常に簡単な方法です。
ダウンロードこのレジストリファイル、ファイルをダブルクリックし、レジストリ エントリの追加を承認します。
それでもオプションが表示されない場合は、コンピュータを再起動して表示させてください。
コンテキスト メニューからファイル名拡張子オプションを削除する
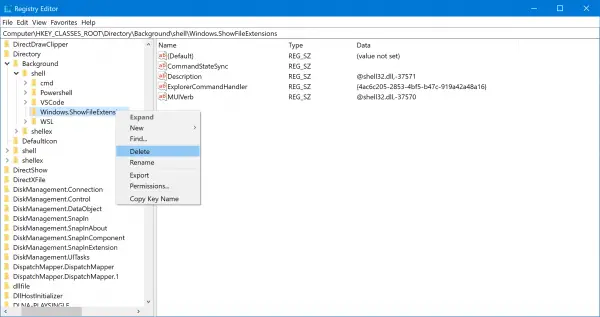
このために、Windows レジストリ エディタを開きます次のパスに移動します。
HKEY_CLASSES_ROOT\AllFilesystemObjects\shell\Windows.ShowFileExtensions
HKEY_CLASSES_ROOT\Directory\Background\shell\Windows.ShowFileExtensions
これらのフォルダーを両方とも削除します。
コンピュータを再起動すると、オプションは消えます。
これが役立つことを願っています。
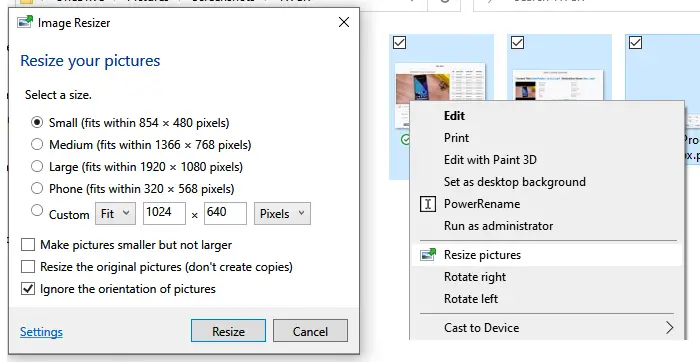
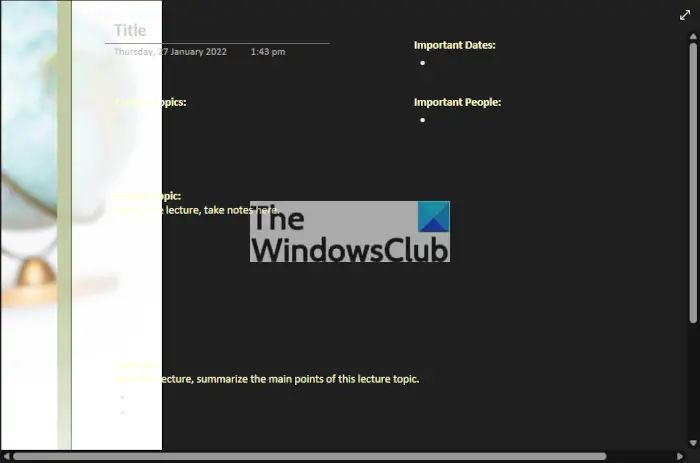
![ERR_PROXY_CONNECTION_FAILED Chrome エラー [修正]](https://rele.work/tech/hayato/wp-content/uploads/2023/11/ERR_PROXY_CONNECTION_FAILED-Chrome-error-fix.png)