リムーバブル ドライブの暗号化を有効にできない場合は、ローカル グループ ポリシー エディターまたはレジストリ エディターを使用して暗号化を行うことができます。このガイドでは、その方法について説明しますリムーバブル データ ドライブまたは固定データ ドライブに対して BitLocker ドライブ暗号化を強制するをクリックして、特定の暗号化タイプを選択します。参考までに、このプロセスは Windows 11 と Windows 10 で同じです。
REMOVABLE データ ドライブに BitLocker ドライブ暗号化を強制する方法
強制するビットロッカーリムーバブル データ ドライブのドライブ暗号化を行うには、次の手順に従います。
- プレス勝利+R> タイプgpedit.msc> をクリックしますわかりましたボタン。
- に行くBitLocker ドライブ暗号化 > リムーバブル データ ドライブでコンピュータの構成。
- をダブルクリックします。リムーバブル データ ドライブにドライブ暗号化タイプを強制する設定。
- を選択してください有効オプション。
- を選択します。完全暗号化または使用済みスペースのみの暗号化オプション。
- をクリックします。わかりましたボタン。
これらの手順を詳しく確認してみましょう。
開始するには、を押してください勝利+R> タイプgpedit.mscそして、わかりましたボタンをクリックして、コンピュータ上でローカル グループ ポリシー エディタを開きます。次に、次のパスに移動します。
[コンピューターの構成] > [管理用テンプレート] > [Windows コンポーネント] > [BitLocker ドライブ暗号化] > [リムーバブル データ ドライブ]
を見つけてくださいリムーバブル データ ドライブにドライブ暗号化タイプを強制する設定を選択してダブルクリックします。
を選択してください有効オプションを選択してドロップダウン メニューを展開します。次に、次のいずれかを選択します。完全暗号化または使用済みスペースのみオプション。
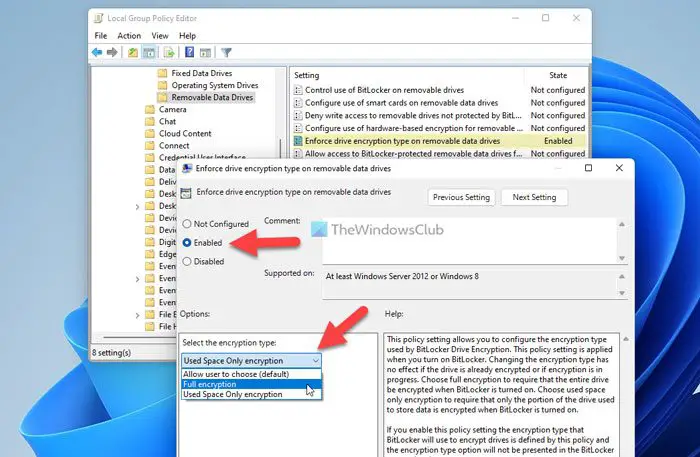
をクリックします。わかりましたボタンをクリックして変更を保存します。
レジストリを使用してリムーバブル データ ドライブに BitLocker ドライブ暗号化を強制する
レジストリを使用してリムーバブル データ ドライブの BitLocker ドライブ暗号化を強制するには、次の手順に従います。
- 検索する登録編集タスクバーの検索ボックスに。
- 検索結果をクリックします。
- をクリックします。はいUAC プロンプトのボタンをクリックします。
- に行くマイクロソフトでHKLM。
- を右クリックしますMicrosoft > 新しい > キーそしてそれに名前を付けますFVE。
- を右クリックしますFVE > 新規 > DWORD (32 ビット) 値。
- 名前を次のように設定しますRDV暗号化タイプ。
- それをダブルクリックして値データを設定します。
- 入力1完全暗号化の場合は 2、使用済みスペースのみ暗号化。
- をクリックします。わかりましたボタン。
- コンピュータを再起動します。
さらに詳しく知るために、前述の手順について詳しく見てみましょう。
まず、検索してください登録編集タスクバーの検索ボックスで、個々の検索結果をクリックします。次に、はいUAC プロンプトのオプション。
その後、次のパスに移動します。
HKEY_LOCAL_MACHINE\SOFTWARE\Policies\Microsoft
ここでサブキーを作成する必要があります。そのためには、右クリックしてくださいMicrosoft > 新しい > キー名前を次のように設定しますFVE。
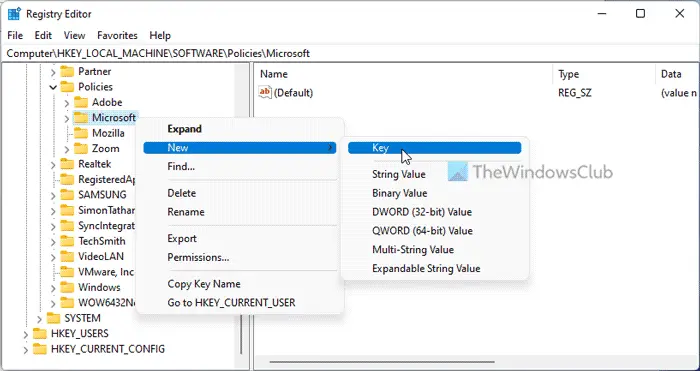
次に、上で右クリックしますFVE > 新規 > DWORD (32 ビット) 値そしてそれを次のように名付けますRDV暗号化タイプ。
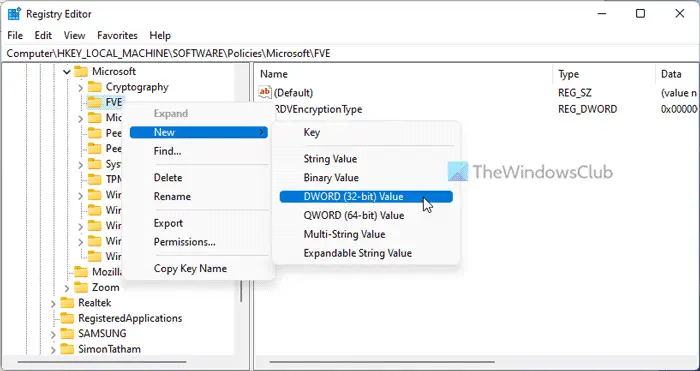
ユーザーに暗号化タイプを選択させたい場合は、値のデータをそのままにしておきます。0。ただし、完全な暗号化を強制したい場合は、それをダブルクリックし、値のデータを次のように設定する必要があります。1。
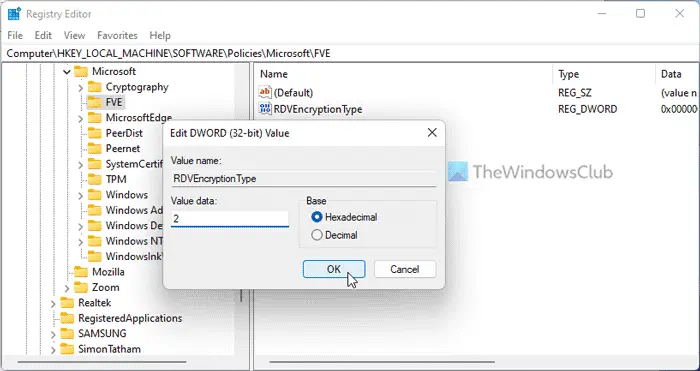
一方、使用済み領域のみを暗号化する場合は、値のデータを次のように設定する必要があります。2。
最後に、わかりましたボタンをクリックし、すべてのウィンドウを閉じて、コンピュータを再起動します。
固定データドライブに BitLocker ドライブ暗号化を強制する方法
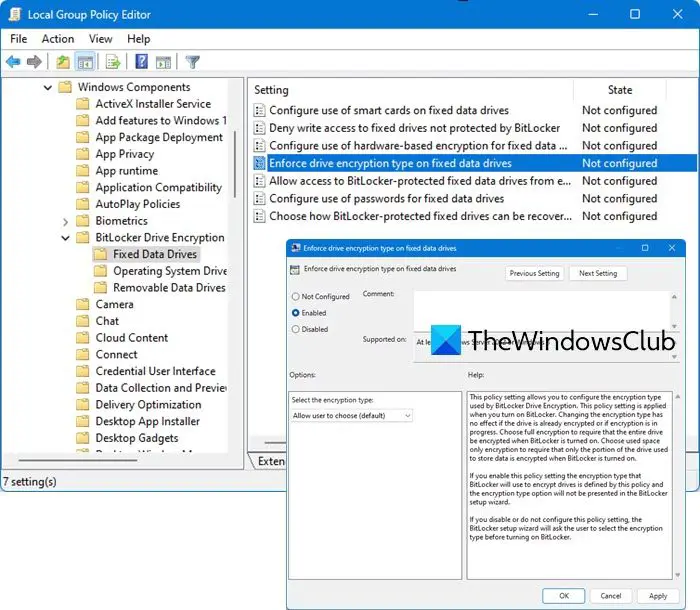
固定データ ドライブに対して BitLocker ドライブ暗号化を強制する場合も同様で、次の手順に従う必要があります。
プレス勝利+R> タイプgpedit.msc> をクリックしますわかりましたボタン。
次の場所に移動します:
[コンピューターの構成] > [管理用テンプレート] > [Windows コンポーネント] > [BitLocker ドライブ暗号化] > [固定データ ドライブ]
を見つけてください固定データドライブにドライブ暗号化タイプを強制する設定を選択してダブルクリックします。
を選択してください有効オプションを選択してドロップダウン メニューを展開します。次に、次のいずれかを選択します。完全暗号化または使用済みスペースのみオプション。
をクリックします。わかりましたボタン。
読む: 固定データ ドライブの BitLocker ハードウェア ベースの暗号化を構成する
レジストリを使用してリムーバブル データ ドライブに BitLocker ドライブ暗号化を強制する
レジストリを使用してリムーバブル データ ドライブの BitLocker ドライブ暗号化を強制するには、レジストリ エディターを開き、次のパスに移動します。
HKEY_LOCAL_MACHINE\SOFTWARE\Policies\Microsoft
ここでサブキーを作成する必要があります。これを行うには、右クリックしてくださいMicrosoft > 新しい > キー名前を次のように設定しますFDE。
次に、上で右クリックしますFDE> [新規] > [DWORD (32 ビット) 値] を選択し、次のように名前を付けます。FDV暗号化タイプ。
ユーザーに暗号化タイプを選択させたい場合は、値データを 0 のままにしておきます。ただし、暗号化タイプを強制したい場合は、完全暗号化、それをダブルクリックし、値のデータを次のように設定します。1。
暗号化したい場合使用済みスペースのみ、値のデータを次のように設定する必要があります。2。
それでおしまい。
読む:Windows の起動時に BitLocker が OS ドライブのロックを解除する方法を選択します
リムーバブル ドライブの暗号化に BitLocker を使用するにはどうすればよいですか?
リムーバブル ドライブで BitLocker を使用するには、3 つのオプションがあります。リムーバブルドライブを右クリックして、BitLockerをオンにするオプション。あるいは、ローカル グループ ポリシー エディターとレジストリ エディターを使用して同じことを有効にすることもできます。このガイドに従って、リムーバブル ドライブで BitLocker を有効にする。
BitLocker はリムーバブル ドライブを保護できますか?
はい、BitLocker は Windows PC 上のリムーバブル ドライブを保護できます。そのためには、通常の BitLocker の代わりに BitLocker To Go を使用する必要があります。 Windows 11 または Windows 10 のどちらを使用している場合でも、BitLocker To Go を選択する必要があります。以下のことも可能ですUSBドライブをパスワードで保護するUSB Safeguard、TrueCrypt などの他の方法も使用します。






