この投稿では、BitLocker を有効または無効にして、固定データ ドライブとリムーバブル データ ドライブを暗号化または復号化する方法を説明します。Windows 11またはWindows 10。ビットロッカーは、コンピュータ上のドライブを暗号化するのに役立つ機能です。 BitLocker を有効にすると、新しいファイルをドライブに追加するときに自動的に暗号化されます。これらのファイルを別のドライブまたは別の PC にコピーすると、自動的に復号化されます。
Windows 11/10 で BitLocker を有効または無効にする方法
Windows 11/10 で BitLocker をオンまたはオフにして、固定データ ドライブとリムーバブル データ ドライブを暗号化または復号化する方法を見てみましょう。
データ ドライブの BitLocker をオンまたはオフにする
BitLocker をオンにするには、エクスプローラーを開き、データ ドライブを右クリックします(例えばE:)暗号化して選択したいBitLockerをオンにする。
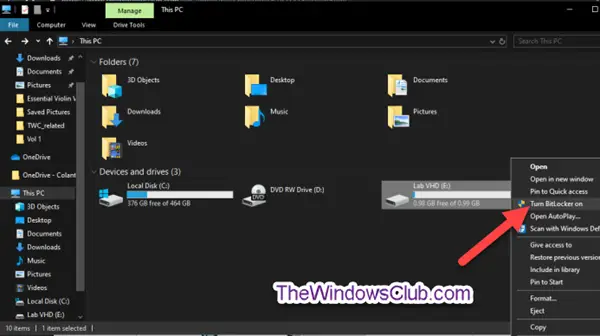
方法を選択してください (パスワード、スマートカード、 または自動的に) このドライブのロックを解除したい場合は、 をクリックします。次。
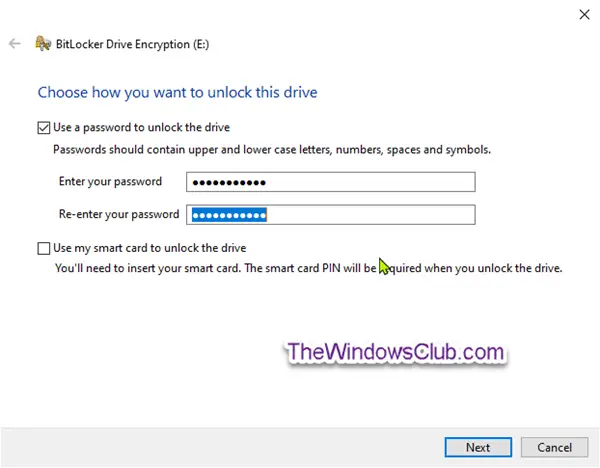
のこのコンピューティングでこのドライブのロックを自動的に解除しますrこのオプションは、オペレーティング システム ドライブがすでに BitLocker によって暗号化されている場合にのみ使用できます。
方法を選択してください (マイクロソフトアカウント、USB、ファイル、 そして印刷する) あなたはしたいBitLocker 回復キーをバックアップします。このドライブを選択し、クリックします次。
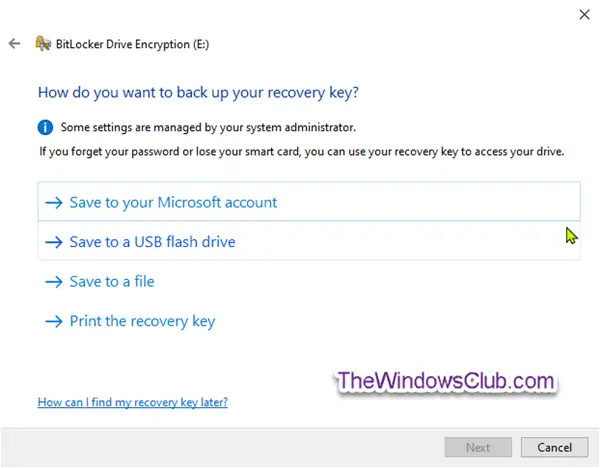
のマイクロソフトアカウントオプションは、次の場合にのみ使用できます。Microsoft アカウントで Windows 10 にサインインしている。そうすれば、BitLocker回復キーを保存しますオンラインで OneDrive アカウントに追加します。
暗号化するドライブの範囲のラジオ ボタンを選択します (ドライブ全体を暗号化することをお勧めします)をクリックしてください次。
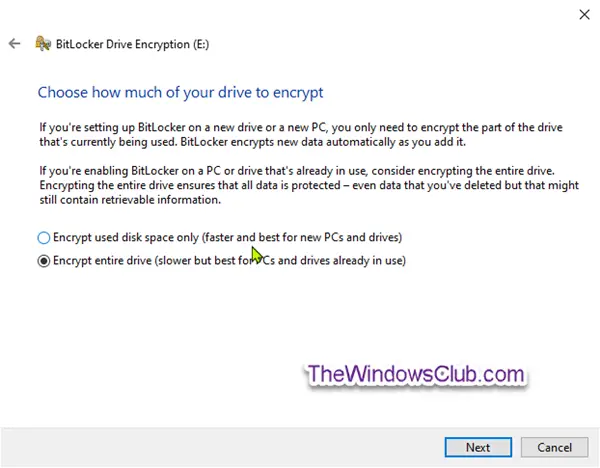
暗号化モードをラジオボタンで選択します [新しい暗号化モード(XTS-AES 128 ビット) または互換モード(AES-CBC 128ビット)]を使用して、クリックします次。
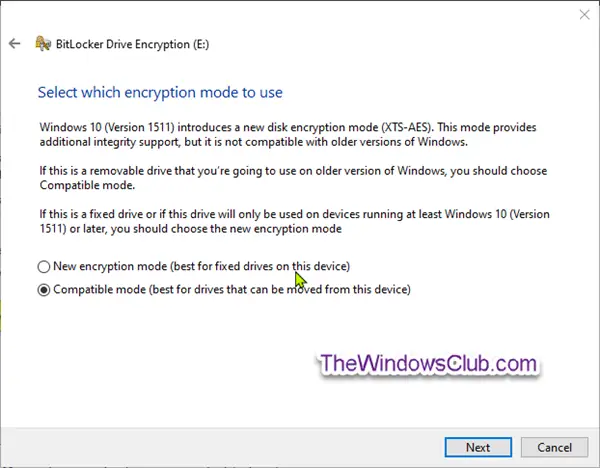
クリック暗号化を開始する準備ができたら。
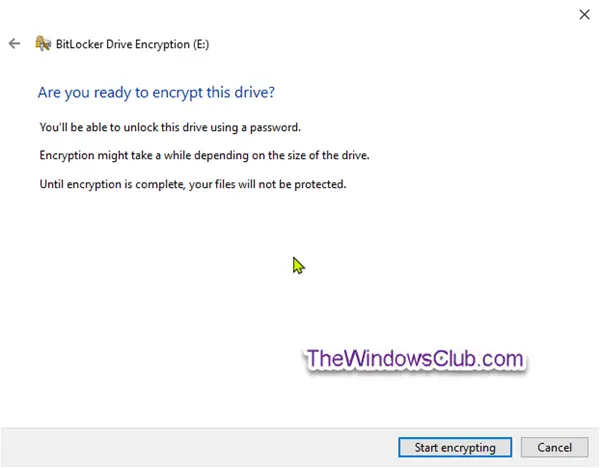
固定データ ドライブの暗号化が開始されます。
暗号化が完了したら、ウィザードを閉じます。
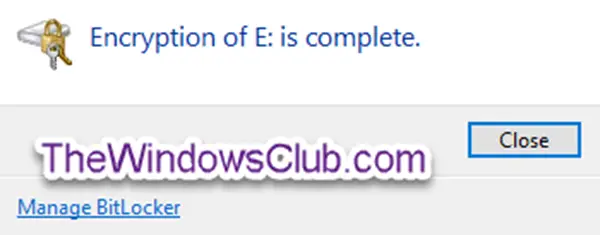
BitLocker をオフにするには、管理者特権でコマンド プロンプトを開きます、次のコマンドを入力して Enter キーを押します。
manage-bde -off <drive letter>
S代わりの<drive letter>上記のコマンドでは、復号化する暗号化ドライブの実際のドライブ文字を指定します。
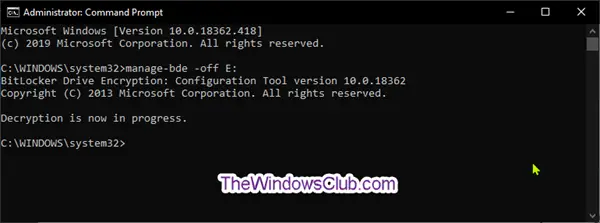
ヒント: あなたはできるドライブの BitLocker のステータスを確認しますいつでも。
リムーバブル データ ドライブの BitLocker をオンまたはオフにする
BitLocker To Goリムーバブル データ ドライブ上の BitLocker ドライブ暗号化です。これには、USB フラッシュ ドライブ、SD カード、外付けハードディスク ドライブ、およびNTFS、FAT16、FAT32、または exFATファイルシステム。
リムーバブル データ ドライブの Bitlocker を有効にするには、エクスプローラーを開き、暗号化するリムーバブル データ ドライブを右クリックし、BitLocker をオンにする。
固定データ ドライブについては、上記と同じ手順に従います。
暗号化が完了すると、プロンプトが表示されます。をクリックしてください近い。
リムーバブル データ ドライブの Bitlocker をオフにするには、管理者特権でコマンド プロンプトを開き、次のコマンドを入力して Enter キーを押します。
manage-bde -off <drive letter>
代わりの<drive letter>上記のコマンドで、復号化する暗号化ドライブの実際のドライブ文字を指定します。
この投稿では、その方法を詳しく説明しますリムーバブル データ ドライブでの BitLocker の使用をオンまたはオフにする。
したがって、Windows 11/10 では、固定データ ドライブとリムーバブル データ ドライブの両方に対して BitLocker をオンまたはオフにすることができます。
Windows 11 は BitLocker をサポートしていますか?
BitLocker は、ユーザーがハード ドライブを暗号化するのに役立つ Windows 11/10 の組み込み機能です。 Windows 11 Home バージョンは BitLocker をサポートしていません。したがって、Windows 11 Home ユーザーで BitLocker を使用したい場合は、Windows 11 Home ライセンスを Windows 11 Pro、Enterprise、または Education エディションにアップグレードする必要があります。
Windows 11 で BitLocker のステータスを確認するにはどうすればよいですか?
Windows 11 上のすべてのドライバーの BitLocker 暗号化ステータスを確認するには、次のコマンドを実行します。管理-bde -ステータスコマンドプロンプトでコマンドを実行するか、Get-BitLockerVolumeWindows PowerShell のコマンド。これらのコマンドにより、すべてのドライバーの BitLocker ステータスが得られます。ただし、特定のハード ドライブ パーティションの BitLocker ステータスを確認する場合は、別のコマンドを実行する必要があります。
それでおしまい。これがお役に立てば幸いです。






