ビットロッカーは、Windows 11/10 にプリインストールされているドライブ暗号化ユーティリティです。重要なファイルを侵入者から遠ざけるのに役立ちます。これは、パスワードまたはその他のさまざまな認証方法を使用して行われます。新しいファイルは、暗号化されたドライブに追加されるときに自動的に暗号化される傾向があります。ただし、暗号化されたドライブから復号化されたファイルにファイルをコピーすると、デフォルトで復号化されます。この記事では、Windows 11/10 でドライブの BitLocker ドライブ暗号化の状態を確認する方法を確認します。コマンド プロンプトと PowerShell コマンド ライン ユーティリティを使用します。
ドライブの BitLocker ドライブ暗号化ステータスを確認する
このタスクは 2 つの方法を使用して実行します。彼らです-
- Windows コマンド プロンプトを使用する。
- Windows PowerShell の使用。
1] Windowsコマンドプロンプトの使用
を検索してコマンド プロンプトを開きますcmd検索ボックスに。
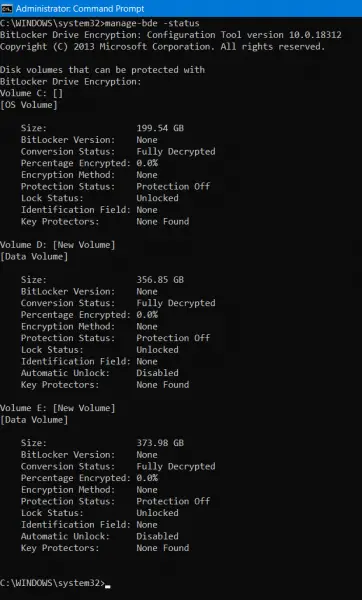
次に、次のコマンドを入力して Enter キーを押します。
manage-bde -status
これにより、暗号化されているか復号化されているかに関係なく、すべてのドライブのステータスが表示されます。
ただし、特定のドライブのステータスを確認したい場合は、次のコマンドを実行できます。
manage-bde -status <Drive Letter>:
保護のオン/オフのメッセージが表示されます。
読む:方法Windows 11 で BitLocker をセットアップ、構成、使用する
2] Windows PowerShell の使用
次を検索して Windows PowerShell を開きますパワーシェル検索ボックスに。
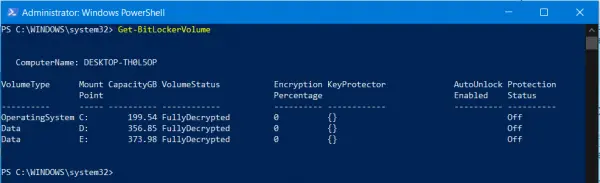
次に、次のコマンドを入力して Enter キーを押します。
Get-BitLockerVolume
これにより、暗号化されているか復号化されているかに関係なく、すべてのドライブのステータスが表示されます。
ただし、特定のドライブのステータスを確認したい場合は、次のコマンドを入力できます。
Get-BitLockerVolume -MountPoint "<Drive Letter>:"
VolumeStatus の下にステータスが表示されます。
または、コントロール パネルでステータスを確認することもできます。
cmd を使用して BitLocker を有効にするにはどうすればよいですか?
Windows ライセンスが BitLocker 暗号化をサポートしている場合、cmd を使用して任意のハード ドライブ上の BitLocker を簡単に暗号化できます。 Windows 11/10 Home は BitLocker 暗号化をサポートしていません。 cmd を使用して BitLocker を有効にするには、まず管理者としてコマンド プロンプトを起動し、次のコマンドを入力して Enter キーを押します。
manage-bde -on driveletter: -pw
上記のコマンドで、次のように置き換えます。ドライブレター暗号化したいドライブを指定します。たとえば、D ドライブで BitLocker 暗号化を有効にする場合は、上記のコマンドのドライブ文字: の代わりに D: を入力します。その後、パスワードの入力を求められます。パスワードを入力して押してください入力。パスワードを再入力して確認し、押します入力。その後、Windows は選択したドライブで BitLocker 暗号化を有効にします。このプロセスには時間がかかります。
cmd から BitLocker のロックを解除するにはどうすればよいですか?
あなたはできるWindows 11/10 で BitLocker で暗号化されたデータ ドライブの自動ロック解除をオンまたはオフにするBitLocker マネージャー、コマンド プロンプト、および Windows PowerShell を使用します。 BitLocker Manager は、技術に詳しくないユーザーにとって便利です。他のユーザーもコマンド プロンプトと PowerShell を使用して同じことができます。このためには、コマンド プロンプトと PowerShell の両方を管理者として開く必要があります。
これがお役に立てば幸いです。

![Outlook がアカウントの追加でスタックする [修正]](https://rele.work/tech/hayato/wp-content/uploads/2024/03/Outlook-stuck-on-adding-account.png)



![Edge または Chrome で固定されたタブの固定が解除される [修正]](https://rele.work/tech/hayato/wp-content/uploads/2024/08/Pinned-tabs-getting-unpinned-Edge-Chrome.png)