ビットロッカーは、コンピュータに保護層を追加し、不正なアクセスから保護するセキュリティ機能です。多くの初心者だけでなく、一部の熱心な Windows ユーザーさえも、次のことができるという事実に気づいていません。BitLocker のセットアップ、構成、使用Windows 11/10 コンピューター上で。この投稿では、同じことを行う方法について説明します。
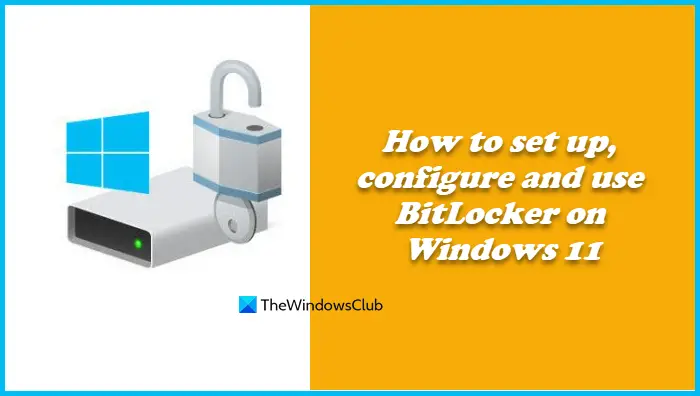
BitLocker とは何ですか?なぜ使用されるのですか?
ビットロッカーデータの盗難を防ぐために使用されるデバイス暗号化ツールです。これは、コンピュータをデータ盗難から保護するだけでなく、紛失、盗難、または不適切に使用停止になったシステムの危険にさらされるのを防ぐ Windows に組み込まれたテクノロジです。
コンピュータでは、同時に使用されますTPM またはトラステッド プラットフォーム モジュール(バージョン 1.2 以降)。これは、ユーザーのデータを保護するセキュリティ目的でコンピュータに追加されるデバイスで、オフラインのときにシステムに干渉しないようにします。 BitLocker には TPM が必要なため、暗号化機能を使用する場合は、USB スタートアップ キーを挿入してコンピュータを起動するか、休止状態から再開する必要があります。
BitLocker をセットアップすると、データをフェッチするために使用されるセキュリティ キーを取得します。このキーの取得方法、BitLocker のセットアップ方法、またはこのセキュリティ機能に関するその他の情報を知りたい場合は、読み続けてください。
Windows 11 で BitLocker をセットアップ、構成、使用する
BitLocker のセットアップ、構成、使用方法を確認する前に、この機能はすべての Windows 11 バージョンでサポートされていますが、Home では BitLocker の縮小バージョンであるデバイス暗号化を使用する必要があることを知っておく必要があります。 Pro、Enterprise、Education エディションでは BitLocker のすべての機能を利用できます。そのため、次のバージョンには個別のガイドが用意されています。
- Windows 11 Home で BitLocker を使用する
- Windows 11 Pro で BitLocker を使用する
それぞれについて個別に説明しましょう。
1] Windows 11 Home で BitLocker を使用する
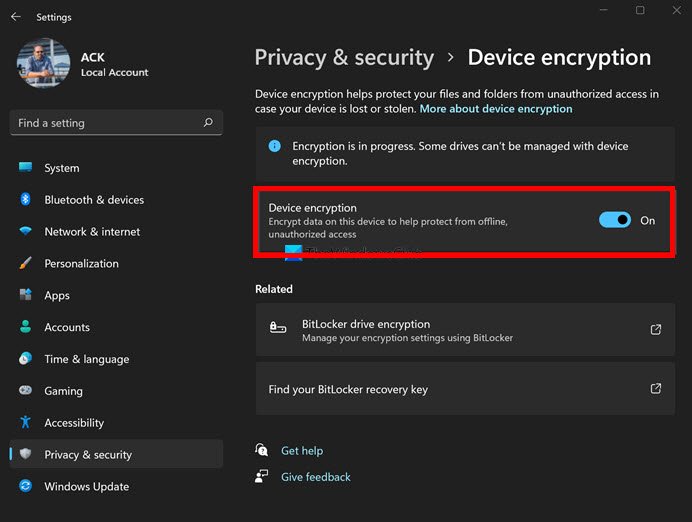
システム上で bitLocker を構成するには、所定の手順に従ってください。
- 開けるWindowsの設定[スタート] メニューから検索するか、Win + I で検索します。
- ウィンドウの右上隅から「プライバシーとセキュリティ」に移動します。
- をクリックしてくださいデバイスの暗号化。
- 次に、トグルを使用して機能を有効にします。
- をクリックしてくださいBitLockerドライブ暗号化関連セクションの ボタンをクリックします。
- オペレーティング システム ドライブに移動し、次をクリックします。回復キーをバックアップします。
- ついに、Bitlocker回復キーを保存しますコンピュータ上のどこかに保存し、パス アドレスを必ず書き留めてください。
前述したように、Windows 11 Home にはデバイスの暗号化これには、BitLocker の高度な機能がいくつか欠けています。ここでもう 1 つ注意すべき点は、この機能はすべてのデバイスで利用できるわけではありません。デバイス暗号化が表示されない場合は、コンピュータに互換性がない可能性があります。この後、デバイスが BitLocker をサポートしているかどうかを確認する方法について説明しましたので、確認してください。
読む:Windows 11/10でデバイスの暗号化を有効にする方法
にBitLockerを無効にするWindows 11 Home コンピューターで、所定の手順に従います。
- 「設定」を起動します。
- に行くプライバシーとセキュリティ > デバイスの暗号化。
- デバイス暗号化のトグルを無効にします。
このようにして、Bitlocker が無効になり、復号化プロセスが開始されます。
読む:Windows でデバイス暗号化が表示されない、または機能しない
2] Windows 11 Pro で BitLocker を使用する
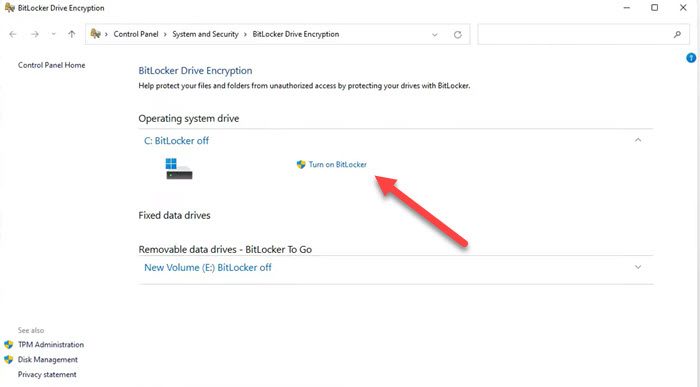
Windows の Pro バージョンでは、BitLocker の最も高度な機能も使用できます。 Windows 11 Pro、Enterprise、または Education エディションで BitLocker を構成するには、所定の手順に従います。
- 「設定」を起動します。
- に行く「システム」>「ストレージ」。
- 「ストレージ管理」セクションに移動し、「高度なストレージセクション。
- 「ディスクとボリューム」に移動します。
- ドライブに移動し、暗号化する参加に移動して、「プロパティ」をクリックします。
- をクリックしてくださいBitLocker をオンにします。
- もう一度、「BitLocker を有効にする」をクリックします。
- キーを保存するオプションを選択します。
- 画面上の指示に従って、好みに応じて BitLocker をセットアップします。
システムを再起動すると、BitLocker が有効になります。これでうまくいくことを願っています。
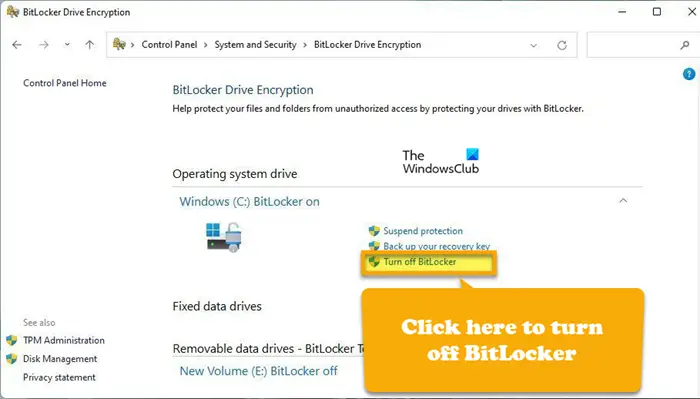
これを実行すると、次のことが可能になりますドライブの BitLocker のステータスを確認しますいつでも。
データを暗号化する必要がなく、BitLocker も必要ないと思われる場合は、画面上の指示に従ってください。BitLockerを無効にするあなたのシステム上で。
- 開けるコントロールパネルスタートメニューから。
- に行く[システムとセキュリティ] > [BitLocker ドライブ暗号化]。
- オペレーティング システム ドライブから、BitLocker をオフにします。
お使いのコンピューターでは BitLocker が無効になります。
読む: 修理BitLocker がアクティブ化を待機中Windows でのエラー
コンピューターが BitLocker をサポートしているかどうかを確認する方法
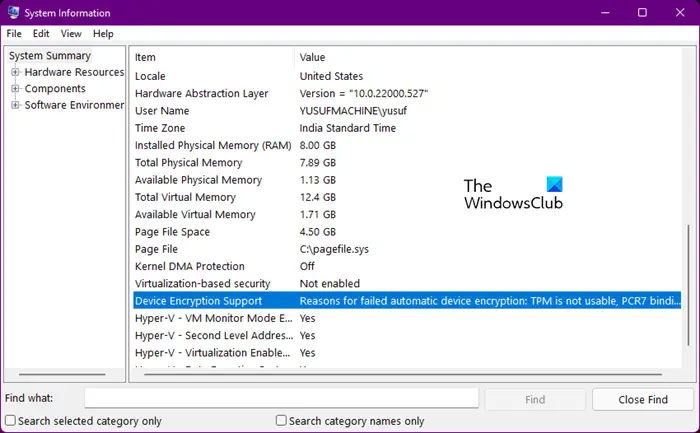
前述したように、システムに TPM ハードウェアがインストールされているかどうかに関係なく、すべてのシステムで BitLocker を有効にできるわけではありません。お使いのコンピューターが BitLocker をサポートしているかどうか、またその理由も確認できます。お使いのコンピューターがこの機能をサポートしているかどうかを確認するには、スタート メニューから「システム情報」を検索してください。さあ、探してくださいデバイス暗号化のサポート、この機能がコンピュータで利用できない理由が表示されます。余談ですが、[システム情報] ページを使用すると、コンピュータに関するすべての情報を知ることができます。
読む:リムーバブル データ ドライブに BitLocker ドライブ暗号化を適用する
Windows 11 で BitLocker を使用してドライブをロックするには、Windows 11 Pro に関する上記のガイドを確認してください。必要なのは、暗号化したいドライブに移動し、BitLocker をオンにすることだけです。これを実行すると、デバイスが暗号化され、セキュリティ キーが提供されます。
読む:Windows で保護されたドライブの BitLocker パスワードを更新する方法
BitLocker は Windows 11 で動作しますか?
はい、BitLocker は Windows 11 で動作します。ただし、その完全なセキュリティ機能は Windows の Pro、Enterprise、Education バージョンでのみ利用できます。Home は機能が縮小されたバージョンであり、それでもかなり安全ですが、明らかに少し劣ります。 Pro バージョンで得られるもの。 BitLocker を有効にする方法または使用する方法について知りたい場合は、この投稿に記載されているガイドを確認してください。
こちらもお読みください:Windows 11/10 で BitLocker ドライブ暗号化のショートカットを作成する方法。





