オンまたはオフにしたい場合Windows 11/10のデバイス暗号化、このステップバイステップガイドに従ってください。この機能は、Windows 11/10 を実行しているほとんどの 2-in-1 デバイスおよびタブレットで一般的に利用可能です。
デバイス暗号化はデータの保護に役立ち、さまざまな Windows デバイスで利用できます。デバイスの暗号化をオンにすると、許可されたユーザーのみがデバイス上のデータにアクセスできます。デバイスの暗号化がデバイスで利用できない場合は、次のことができる可能性があります。BitLocker をオンにして使用するその代わり。
デバイス暗号化は、Windows 11/10 エディションを実行しているサポートされているデバイスで利用できます。 BitLocker は、Windows 11/10 Pro、Enterprise、または Education を実行しているサポートされているデバイスで利用できます。
それでもビットロッカーは Windows 10 デバイスのセキュリティ対策ですが、デバイスの暗号化も知っておくべき機能です。ポータブル Windows デバイスを使用している場合、それを紛失した場合、データが盗難される可能性が非常に高くなります。問題を軽減するには、次の助けを借りてください。デバイスの暗号化これにより、管理者は、デバイスが盗難された場合でもデータにアクセスできるユーザーを含めることができます。
デバイスの暗号化とは何ですか?
デバイス暗号化はデータの保護に役立ち、さまざまな Windows デバイスで利用できます。 BitLocker 暗号化は、Windows 10 または Windows 11 Pro、Enterprise、または Education を実行しているサポートされているデバイスで利用できます。個人の Microsoft アカウントまたは職場または学校のアカウントに初めてサインインすると、この機能が自動的にオンになります。
データ暗号化の要件
Windows 11/10 でデータ暗号化を有効にするには、次のものが必要です。
- トラステッド プラットフォーム モジュール V2.0。
- 最新のスタンバイのサポート。
- UEFIファームウェア。
デバイスがこれらすべての要件を満たしているかどうかを確認する最良の方法は、システム情報パネル。ここでは、このセキュリティ機能を有効にする必要がない不足している部分を見つけることができます。
読む: とは何ですか暗号化とハッシュの違い?
お使いの PC がデバイス暗号化をサポートしているかどうかを確認してください

まず、タスクバーの検索ボックスで「システム情報」を検索します。結果が表示されたら、管理者として実行オプション。

その後、調べてくださいデバイス暗号化のサポート。それが言うなら前提条件を満たしている、デバイスの暗号化を有効にすることができます。
Windows 11 でデバイスの暗号化を有効にする
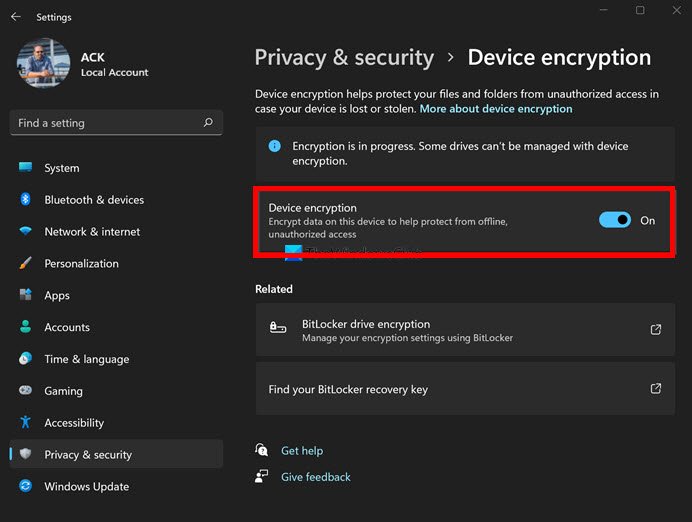
Windows 11 でデバイスの暗号化をオンまたはオフにするには、次の手順を実行します。
- Win+I を押して Windows 11 の設定を開きます。
- 「プライバシーとセキュリティ」に移動します。
- [デバイスの暗号化] を見つけます。
- スライダーをオンの位置に移動します。
- Windows 11 のデバイス暗号化は再起動時に有効になります。
Windows 10 でデバイスの暗号化を有効にする
Windows 10 でデバイスの暗号化をオンまたはオフにするには、次の手順に従います。
- Win+I を押して Windows の設定を開きます。
- 「アップデートとセキュリティ」に進みます。
- デバイス暗号化に切り替えます。
- 「オン」ボタンをクリックします。
これらすべての手順を詳しく確認してみましょう。
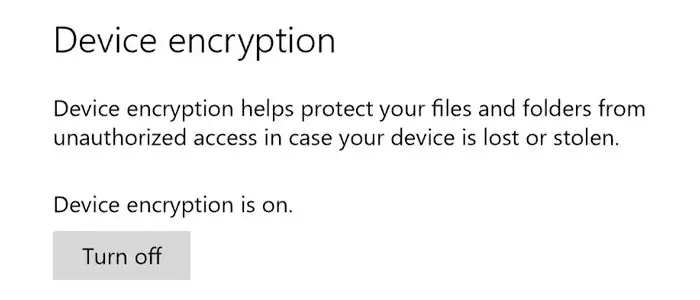
まず最初に行う必要があるのは、Windowsの設定を開きますパネル。そのためには、タスクバーの検索ボックスで検索するか、ウィン+アイボタンを一緒にします。 Windows の設定を開いた後、次の場所に移動します。アップデートとセキュリティ。
ここで、と呼ばれるオプションを見つけることができますデバイスの暗号化。 [デバイスの暗号化] が表示されない場合は、お使いのシステムでは利用できません。
右側に、という名前のオプションが表示されるはずです。オンにする。このボタンをクリックして、デバイス上でデバイスの暗号化を開始します。それが完了すると、現在および将来のすべてのファイルの暗号化が開始されます。
読む:Microsoft が Windows デバイス暗号化キーを OneDrive に保存するのはなぜですか?
CMD で暗号化ステータスを確認するにはどうすればよいですか?
すべてのディスク ドライブの暗号化ステータスを確認するには、管理者として CMD を起動し、次のコマンドを実行します。管理-bde -ステータス。これにより、ディスクの詳細が一覧表示されます。各ドライブの変換ステータスを探します。 「Fully Encrypted」と表示されている場合、ドライブは暗号化されています。 「完全に復号化されました」と表示される場合は、保護されていません。
Bitlocked はデフォルトでオンになっていますか?
サポートされているデバイスで個人の Microsoft アカウントまたは職場または学校のアカウントにサインインすると、BitLocker が自動的に有効になります。ローカル アカウントで BitLocker を使用する場合は、BitLocker の管理ツールを使用して手動で有効にする必要があります。




![Outlook がアカウントの追加でスタックする [修正]](https://rele.work/tech/hayato/wp-content/uploads/2024/03/Outlook-stuck-on-adding-account.png)

