Windows 11/10 での使用XTS-AES 128 ビットデフォルトでは、オペレーティング システム ドライブと固定データ ドライブに適用されます。AES-CBC 128ビットデフォルトでは、リムーバブル データ ドライブの場合。この記事では、デフォルトを設定する方法を説明します。暗号化方式(XTS-AES または AES-CBC) および暗号強度(128 ビットまたは 256 ビット) で使用したいビットロッカーWindows 11/10の場合。
Windows に新しいディスク暗号化モードが導入されました(XTS-AES)。このモードは追加の整合性サポートを提供しますが、古いバージョンの Windows とは互換性がありません。ディスク暗号化の使用を選択できます互換モード(AES-CBC)古いバージョンの Windows と互換性があります。古いバージョンの Windows で使用するリムーバブル ドライブを暗号化する場合は、AES-CBC を使用する必要があります。上記の両方の BitLocker ドライブ暗号化モードは、次の使用をサポートしています。128ビットまたは256ビット暗号の強度。
Windows で BitLocker 暗号化を有効にするにはどうすればよいですか?
Windows で BitLocker 暗号化を有効にするには、コントロール パネルを開き、[システムとセキュリティ] を選択します。 「BitLocker ドライブ暗号化」をクリックし、暗号化するドライブを選択します。 「BitLocker を有効にする」を押し、画面の指示に従ってパスワードを設定し、回復キーをバックアップします。
BitLocker 暗号化方式と暗号強度を変更する
デフォルトとして設定した BitLocker 暗号化方式と暗号強度は、ドライブに対して BitLocker を有効にした場合にのみ適用されます。ドライブの BitLocker をオフにし、再び BitLocker をオンにしない限り、加えた変更は、BitLocker によって既に暗号化されているドライブには影響しません。
注記: としてサインインする必要があります。管理者ドライブの暗号化方式と暗号強度を選択できるようになります。
ローカル グループ ポリシー エディターを開くローカル グループ ポリシー エディターの左側のペインで、次の場所に移動します。
[コンピューターの構成] > [管理用テンプレート] > [Windows コンポーネント] > [BitLocker ドライブ暗号化]。
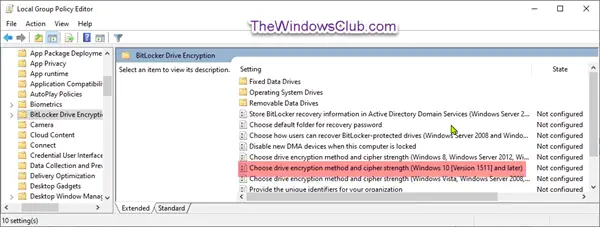
右側のペインで、BitLocker ドライブ暗号化、ダブルクリックドライブの暗号化方法と暗号強度を選択します (Windows 10 (バージョン 1511) 以降)編集するためのポリシー。
このポリシー設定を使用すると、BitLocker ドライブ暗号化で使用されるアルゴリズムと暗号強度を構成できます。このポリシー設定は、BitLocker を有効にするときに適用されます。ドライブがすでに暗号化されているか、暗号化が進行中の場合、暗号化方法を変更しても効果はありません。
このポリシー設定を有効にすると、固定データ ドライブ、オペレーティング システム ドライブ、およびリムーバブル データ ドライブの暗号化アルゴリズムとキーの暗号強度を個別に構成できるようになります。固定ドライブとオペレーティング システム ドライブの場合は、XTS-AES アルゴリズムを使用することをお勧めします。リムーバブル ドライブの場合、Windows 10 (バージョン 1511) を実行していない他のデバイスでドライブを使用する場合は、AES-CBC 128 ビットまたは AES-CBC 256 ビットを使用する必要があります。
このポリシー設定を無効にした場合、または構成しなかった場合、BitLocker は、「ドライブの暗号化方法と暗号強度の選択 (Windows Vista、Windows Server 2008、Windows 7)」と同じビット強度 (128 ビットまたは 256 ビット) の AES を使用します。 」および「ドライブの暗号化方法と暗号強度の選択」ポリシー設定 (この順序で) が設定されている場合。どのポリシーも設定されていない場合、BitLocker は XTS-AES 128 ビットのデフォルトの暗号化方式、またはセットアップ スクリプトで指定された暗号化方式を使用します。
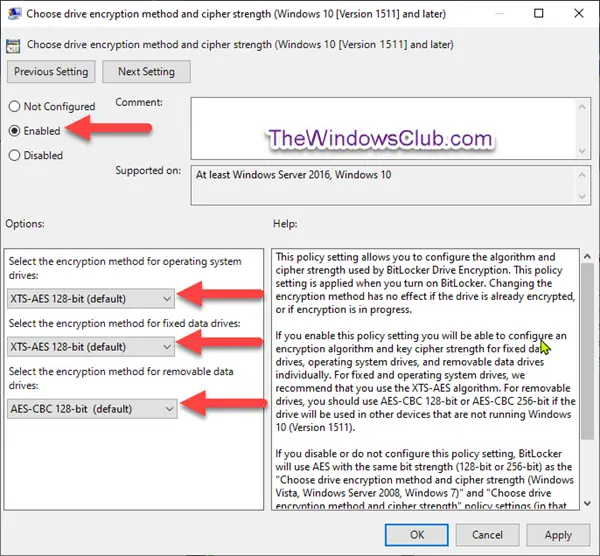
上のスクリーンショットに示されているように、次の手順を実行します。
デフォルトの BitLocker ドライブ暗号化方式と暗号強度を使用するには
- ラジオボタンを選択してください未構成または無効、 クリックわかりました。これで、グループ ポリシー エディターを終了できます。
BitLocker ドライブ暗号化方式と暗号強度を選択するには
- ラジオボタンを選択してください有効、オペレーティング システム ドライブ、固定データ ドライブ、およびリムーバブル データ ドライブに必要な暗号化方法を選択し、クリックします。わかりました。
これで、グループ ポリシー エディターを終了できます。
Windows 11 で 256 ビット Bitlocker 暗号化を有効にする方法は?
BitLocker は 256 ビット暗号化をサポートしています。デフォルトでは、128 ビット キーを持つ AES を使用しますが、この投稿で説明するように、グループ ポリシー設定を通じてセキュリティを強化するために AES-256 を使用するように構成できます。このオプションでは、より高いレベルの暗号化強度が提供されます。
AES 256 暗号化を確認するにはどうすればよいですか?
AES-256 暗号化を確認するには、ソフトウェアまたはサービスのドキュメントで暗号化標準を調べてください。セキュリティ設定で「256 ビット暗号化」を探すか、カスタマー サポートにお問い合わせください。ファイルの場合は、OpenSSL コマンドなどの暗号化アルゴリズムを確認する暗号化ツールを使用します。 AES-256 暗号化を正確に検証するには、信頼できる最新のプラットフォームを使用していることを常に確認してください。
Windows でフルディスク暗号化を有効にするにはどうすればよいですか?
Windows でフルディスク暗号化を有効にするには、[スタート] ボタンをクリックし、[設定] > [更新とセキュリティ] > [デバイス暗号化] に移動してシステム設定にアクセスします。 [デバイス暗号化] オプションが表示されている場合は、[有効にする] をクリックして有効にします。すべてのエディションで利用できるわけではないため、お使いの Windows バージョンがこの機能をサポートしていることを確認してください。
BitLocker ドライブ暗号化は以下でのみ利用可能です。Windows Pro、Windows Enterprise、および Windows Education エディション。


![Windows Server システム状態のバックアップが失敗する [修正]](https://rele.work/tech/hayato/wp-content/uploads/2024/01/Windows-Server-System-State-Backup-Fails.png)



