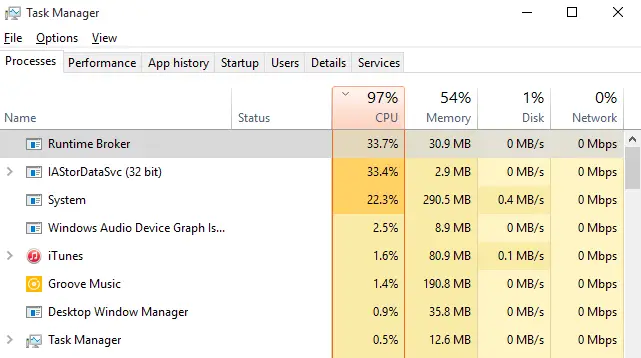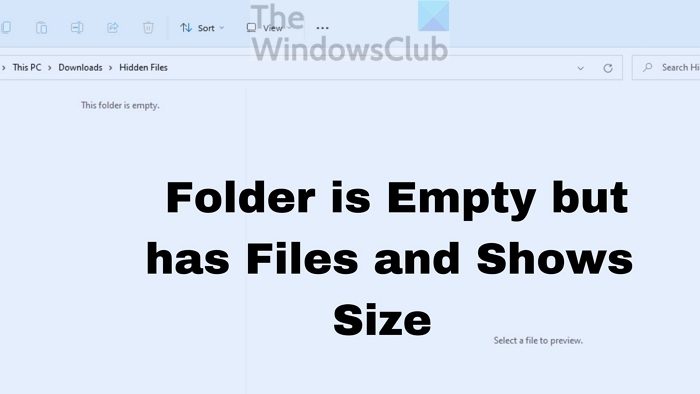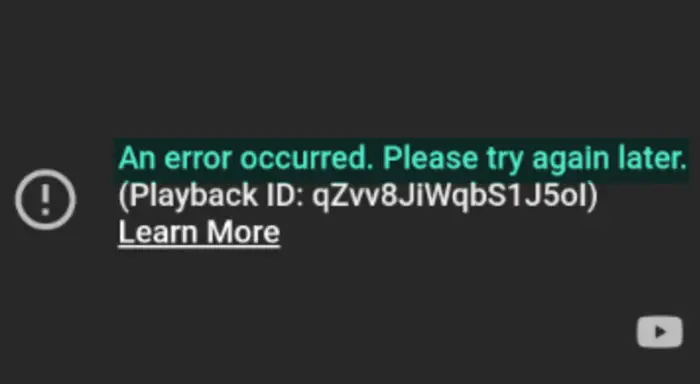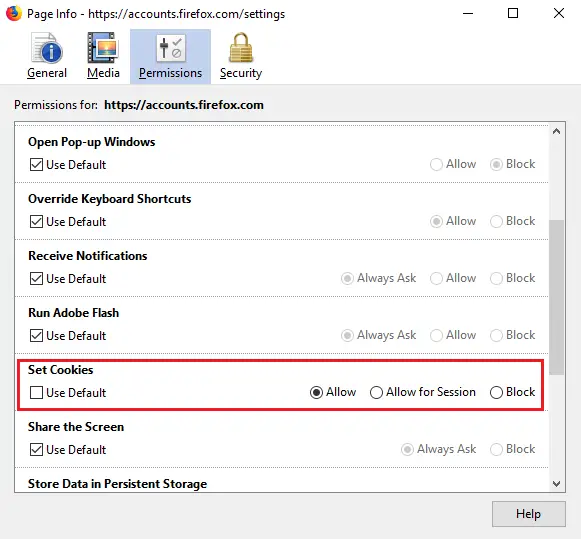ロックを解除する方法を選択できますオペレーティング システム ドライブで PC の電源を入れると、ピン(必要TPM)、パスワード、またはスタートアップキー接続された USB フラッシュ ドライブ上にあります。この記事では、Windows 11/10 で TPM を使用せずに BitLocker をオンまたはオフにしてオペレーティング システム ドライブを暗号化または復号化する方法を説明します。
TPM を使用しない Windows 11/10 システム ドライブの BitLocker をオンにする
許可するビットロッカーTPM がない場合は、起動時にパスワードまたは USB フラッシュ ドライブのスタートアップ キーを使用してオペレーティング システム ドライブのロックを解除する必要があります。このオプションは、PC に TPM チップを使用したくない場合、または TPM チップを搭載したくない場合に使用します。
1] ローカル グループ ポリシー エディターを開くこの設定に移動します-
[コンピューターの構成] > [管理用テンプレート] > [Windows コンポーネント] > [BitLocker ドライブ暗号化] > [オペレーティング システム ドライブ]。

右側のペインで、オペレーティング システム ドライブダブルクリック起動時に追加の認証を要求する編集するためのポリシー。
このポリシー設定を使用すると、BitLocker ドライブ暗号化セットアップ ウィザードで、コンピューターを起動するたびに必要な追加の認証方法をセットアップできるかどうかを制御できます。このポリシー設定は、BitLocker を有効にするときに適用されます。
このポリシーは、Windows Server 2008 または Windows Vista を実行しているコンピューターにのみ適用されます。
互換性のあるトラステッド プラットフォーム モジュール (TPM) を搭載したコンピューターでは、起動時に 2 つの認証方法を使用して、暗号化されたデータの保護を強化できます。コンピュータの起動時に、スタートアップ キーを含む USB フラッシュ ドライブを挿入することがユーザーに要求される場合があります。また、4 桁から 20 桁の起動用暗証番号 (PIN) の入力をユーザーに要求することもできます。
互換性のある TPM を持たないコンピューターでは、スタートアップ キーを含む USB フラッシュ ドライブが必要です。 TPM を使用しない場合、BitLocker で暗号化されたデータは、この USB フラッシュ ドライブ上のキー マテリアルによってのみ保護されます。
このポリシー設定を有効にすると、ウィザードにページが表示され、ユーザーが BitLocker の詳細な起動オプションを構成できるようになります。 TPM の有無にかかわらず、コンピューターの設定オプションをさらに構成できます。
このポリシー設定を無効にした場合、または構成しなかった場合、BitLocker セットアップ ウィザードには、ユーザーが TPM を搭載したコンピューターで BitLocker を有効にするための基本的な手順が表示されます。この基本ウィザードでは、追加のスタートアップ キーやスタートアップ PIN を構成することはできません。

選択有効上部にあるチェックボックスをオンにします。互換性のある TPM のない BitLocker を許可します (パスワードまたは USB フラッシュ ドライブのスタートアップ キーが必要です)下のボックスオプション。
これで、グループ ポリシー エディターを終了して、続行できるようになります。ステップ2下に。
2]ファイル エクスプローラーを起動し、暗号化するオペレーティング システム ドライブを右クリックし、BitLockerをオンにする。
方法を選択してください (USBまたはP剣) 起動時にオペレーティング システム ドライブのロックを解除したい場合。

次の 2 つのオプションがあります。
- USB フラッシュ ドライブを挿入します– このオプションを使用すると、スタートアップ キーが保存されている USB フラッシュ ドライブを接続して、オペレーティング システム ドライブのロックを解除できます。
- パスワードを入力してください– このオプションを使用すると、パスワードを使用してオペレーティング システム ドライブのロックを解除できます。

次に、方法を選択します(マイクロソフトアカウント、USB、ファイル、および/または印刷する) あなたはしたいBitLocker 回復キーをバックアップしますこのドライブを選択し、クリックします次。

のマイクロソフトアカウントオプションは、次の場合にのみ使用できます。Microsoft アカウントで Windows 10 にサインインしている。 BitLocker 回復キーが保存されます。オンラインの OneDrive アカウント。
暗号化するドライブの範囲のラジオ ボタンを選択します (ドライブ全体を暗号化することをお勧めします)をクリックして、次。

次に、暗号化モードをラジオ ボタンで選択します [新しい暗号化モード(XTS-AES 128 ビット) または互換モード(AES-CBC 128ビット)]を使用して、クリックします次。

次のウィンドウでは、チェックを外しますまたはチェック(推奨)のBitLocker システムチェックを実行する必要なものをボックスに入れてクリックします続く暗号化を開始する準備ができたら。

オペレーティング システム ドライブの暗号化が開始されます。
暗号化が完了したら、 をクリックします。近い。
TPM の有無にかかわらず Windows システム ドライブの BitLocker をオフにする
Windows OS ドライブを PIN (TPM) で暗号化したか、パスワード (TPM なし) で暗号化したかにかかわらず、復号化する手順はどちらの場合でも同じです。
Windows 11/10 オペレーティング システム ドライブの BitLocker をオフにするには
管理者特権でのコマンド プロンプトを開き、次のコマンドを管理者特権でのコマンド プロンプトに入力して、Enter キーを押します。
manage-bde -off <drive letter>
代わりの<drive letter>上記のコマンドでは、復号化する暗号化ドライブの実際のドライブ文字を指定します。例えば:
manage-bde -off C:

これを実行すると、次のことが可能になりますドライブの BitLocker のステータスを確認しますいつでも。
したがって、TPM の有無にかかわらず、Windows オペレーティング システム ドライブの BitLocker をオン/オフにすることができます。