予期せぬ出来事にパニックになっていませんかこのフォルダは空ですフォルダーを開いたときに画面にメッセージが表示されますか?実際にそのフォルダー上のファイルを転送したことが判明すると、さらに不安になる可能性があります。まだ確信が持てず混乱している場合は、戻って、Windows パーティションのサイズが表示されているかどうかを確認してください。その場合は、最も一般的な Windows フォルダー エラーが発生したことになります。膨大な数のユーザーがこの問題に遭遇しています。この投稿は、問題を解決し、ファイルを見つけるのに役立ちます。
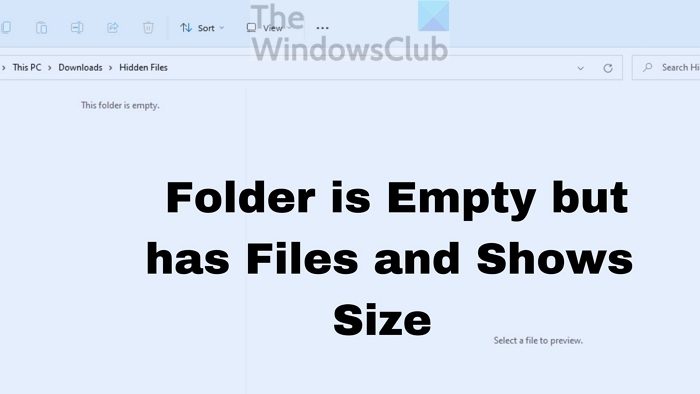
ファイルは存在するのに、フォルダーが空と表示されるのはなぜですか?
- 隠しファイル:ほとんどの場合、hidden 属性によりフォルダーに空のエラーが表示されます。誤ってファイルを隠していないか確認してください。
- マルウェア/ウイルス/ルージュ ファイル:ウイルスや悪意のあるソフトウェアによって、ファイルの属性が変更される場合があります。ウイルスはファイルを隠し、フォルダーを空として表示します。
- 破損したファイル:ファイルが破損していると、このフォルダー エラーが発生する可能性があることをご存知ですか。唯一の解決策は、破損したデバイスまたはファイルを修復して復元することです。
- ディスクの問題:フォルダーに空のエラーが表示されるもう 1 つの理由は、不適切な削除または外部ストレージの問題です。
フォルダーが空であるがファイルがあり、サイズが表示される問題を修正
理由がわかったので、次の提案に従って Windows 11/10 コンピューターにファイルを戻して表示できるようにします。
- 隠しファイルとフォルダー
- ChkDskコマンドを実行する
- セキュリティソフトでフォルダーをスキャンする
- 回復ソフトウェアを使用してファイルを見つけます
これらのソリューションの一部を実行するには、管理者権限が必要です。
1] 隠しファイルとフォルダー
ファイルが非表示としてマークされている場合、ファイル エクスプローラーのデフォルト設定で表示されます。誰かがそれを隠したか、ファイルがすでに隠されているフォルダーをコピーした可能性があります。それらを明らかにすることができ、非表示のプロパティを削除するファイルエクスプローラーまたはターミナルを使用して。必ずフォルダーを開いて、ファイルが表示できるかどうかを確認してください。
ファイルエクスプローラー経由で有効にする
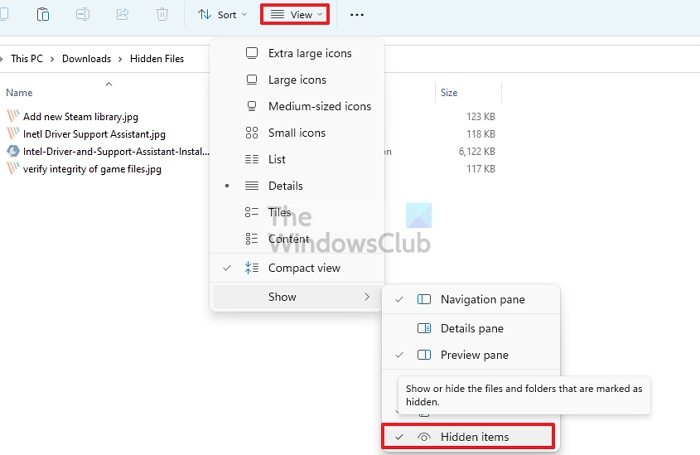
- 開けるファイルエクスプローラー(Win + E)
- をクリックしてくださいメニューを見るツールバーの をクリックしてエクスプローラー メニューを開きます
- マウスを上に置きます見せるそして、チェックを外します隠しオプション
見つからない場合は、三点メニューをクリックし、「オプション」をクリックします。
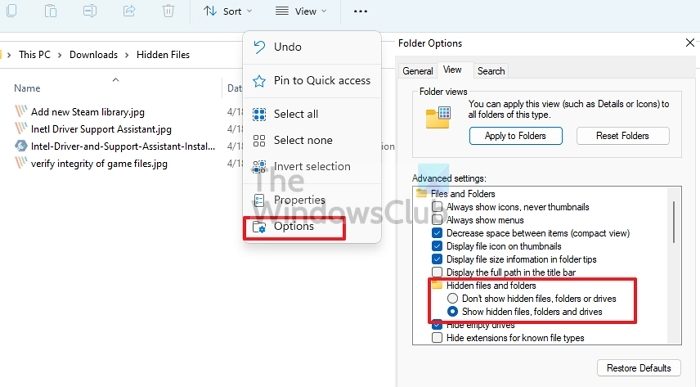
- [フォルダー オプション] で、[表示] タブに切り替えます。
- ここで必要なのは、隠しファイル、フォルダー、ドライブを表示するを有効にします。オプション。
- 「適用」をクリックして、わかりました変更を確認します。
- 隠し属性を削除するには、すべてのファイルを選択し、「プロパティ」をクリックします。
- [非表示] の横にあるボックスのチェックを外し、変更を適用します。
Windows ターミナルまたはコマンド プロンプト経由で有効にする
- Windows キーと R キーを同時に押して、走る箱。
- タイプWTEnter キーを押します
- 選択管理者として実行ポップアップから。
- タイプ
- attrib -h -r -s /s /d x:\*.*(ここで、x はフォルダーが空のドライブです。g の代わりに、任意のドライブの名前を入力できます)、Enter キーを押します。 - を閉じますWindowsターミナル、そしてフォルダーを更新します。
解決策が成功すると、不足しているファイルがすぐに表示されます。
読む:空のフォルダーやゼロバイトのファイルを削除しても安全ですか??
2] ChkDskコマンドを実行します
ディスクに問題 (読み取り、書き込み) がある場合は、修正できます。 Windows には、コンピューターのさまざまな問題を修復するために使用するツールが組み込まれています。そのうちの 1 つは、ディスクチェックユーティリティドライブの問題を見つけて修復できます。
- 開けるプロンプトを実行Win + Rを使用する
- タイプWTEnter キーを押します
- タイプ
chkdsk /f C:Enter キーを押して、ディスク チェック ユーティリティを実行します。ここで C をドライブ名に置き換えます。 - プロセスが完了するまで待ち、完了したら確認してください。
システム ドライブに問題がある場合は、コンピュータが再起動され、コンソール モードでディスクがチェックされます。
OEM が提供するソフトウェアを使用してディスク (HDD または SSD) をチェックし、エラーを修正することもできます。
3]セキュリティソフトでフォルダーをスキャンする
場合によっては、検出されていないマルウェアやウイルスがこれを実行している可能性があります。既存のセキュリティソフトとは別のセキュリティソフトを実行して確認してみると良いでしょう。
お勧めしますサードパーティ ソフトウェアを使用している場合は、Microsoft Defender または Windows セキュリティを有効にします。すでに使用している場合は、無料のウイルス対策をダウンロードそしてチェックを入れます。
4] 回復ソフトウェアを使用してファイルを明らかにする
最良の方法の 1 つは、失われたファイルを回復する使うことですサードパーティのデータ回復ソフトウェア。さまざまなソフトウェア オプションから選択できます。ただし、ここで説明した手順は各ソフトウェアで多かれ少なかれ同じです。したがって、適用する必要がある手順を見てください。
- ドライブを選択してくださいスキャンしたい。
- をクリックしてくださいスキャン。
- ここで、スキャンが完了するまで待つ必要があります。
- あなたはできるフィルタータイプを使用する検出プロセスを高速化します。
- プロセスが完了すると、スキャンされた (非表示の) ファイルをプレビューできます。
- さあ、できるようになりましたファイルを選択してくださいあなたが欲しいのです。
- をクリックしてください回復するボタン。
復元されたファイルは、紛失した場所ではなく、別の場所に保存することをお勧めします。
フォルダーを表示すると空のエラーが表示されることはよくあります。この問題が発生する原因はさまざまです。ただし、別の解決策を使用することで問題に対処できます。上記の修正のいずれかで問題が簡単に解決されることを願っています。何を待っていますか?修正プログラムを使用して、空のフォルダーの問題をすぐに解決してください。
読む:空のフォルダーを削除するフリーソフトWindowsで
Windows で破損したフォルダーを修復するにはどうすればよいですか?
フォルダの問題ではなく、ディスクの問題です。ディスク ユーティリティを使用してディスク レベルで実行し、問題が小さい場合は修正できます。動作しない場合は、回復ソフトウェアを使用してファイルを取得する必要があります。
読む:フォルダー内のディスク容量の使用状況を確認する方法Windowsで
Windows デスクトップ フォルダーが空になっているのを修正するにはどうすればよいですか?
デスクトップを右クリックし、「表示」をクリックしてデスクトップ アイコンを表示します。それでも表示されない場合は、アイコンがないか、非表示になっています。ファイル エクスプローラーを使用して隠しフォルダー オプションを有効にすると、それらを表示できるようになります。






