ディスクが完全にいっぱいになっているのに、その理由がわからないということが起こったことはありますか?その場合、私たちは次のことを行うことができますフォルダー内のディスク容量の使用状況を確認するフォルダーの大きさと必要なスペースを知るため。いくつかの方法がありますWindows 11/10でフォルダーサイズを表示する方法。チェックしてみましょう。

Windows 11/10でフォルダーのサイズを表示する方法
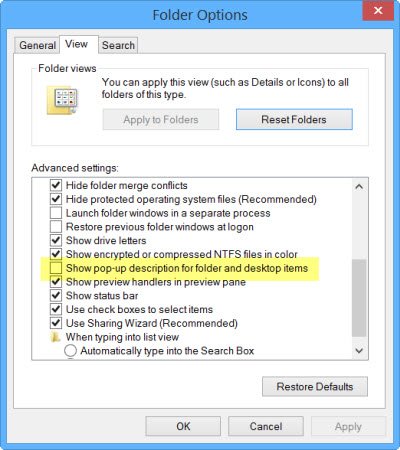
Windows 11/10でフォルダーのサイズを表示するには、ファイルエクスプローラーのオプションを開く。 「表示」タブをクリックして選択します。フォルダーとデスクトップ項目のポップアップ説明を表示する。 「適用して終了」をクリックします。この投稿では、複数の方法を示しますフォルダーとデスクトップ項目のポップアップ説明を無効にする。無料でご利用いただくこともできます究極の Windows 微調整ツールこれらの設定を変更するには、この調整は、[カスタマイズ] > [この PC] > [フォルダー ヒントにファイルの種類の情報を表示] で確認できます。
Windows でフォルダー内のディスク容量の使用状況を確認する方法
Windows 11/10でフォルダー内のディスク容量の使用状況を確認する方法は次のとおりです。
- ファイルエクスプローラーからフォルダーのサイズを確認する
- コマンドプロンプトからフォルダーのサイズを確認する
- Windowsの設定からフォルダーのサイズを確認する
- TreeSizeからフォルダーのサイズを確認する
それらについて詳しく話しましょう。
1]エクスプローラーからフォルダーのサイズを確認する
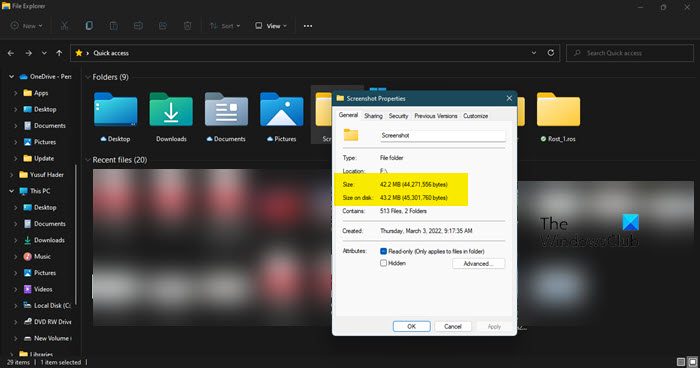
まずはエクスプローラーからフォルダーのサイズを確認しましょう。この方法の唯一の注意点は、フォルダーのストレージ使用量は確認できませんが、使用しているスペースの量は確認できることです。同じことを行うには、所定の手順に従ってください。
- 開けるファイルエクスプローラーあなたのコンピュータ上で。
- サイズを確認したいフォルダーの場所に移動します。
- フォルダーを右クリックし、「プロパティ」を選択します。
- 「全般」タブに移動し、両方にチェックを入れますサイズそしてディスク上のサイズ。
- 「OK」をクリックして終了します。
この方法が長すぎると思われる場合は、サイズを知りたいフォルダーの上にカーソルを置くだけで済みます。そのフォルダーに関する多くの詳細が表示され、そこからサイズを確認できます。これがストレージ管理に役立つことを願っています。
2] コマンドプロンプトからフォルダーのサイズを確認する

CMD に精通している場合は、CMD を使用してフォルダーのサイズを確認できます。これは非常に簡単で、コマンド プロンプトの管理者特権モードでいくつかのコマンドを実行するだけです。それで、開いてくださいコマンドプロンプト管理者として次のコマンドを実行します。
cd/folder-name
そのフォルダーに移動したので、次のコマンドを実行すると、必要な詳細がすべて出力されます。
dir/s
すべてのサブディレクトリがスキャンされ、フォルダーのサイズが表示されます。コマンド プロンプトを使用してフォルダーの詳細を確認する方法は次のとおりです。
読む:PowerShell を使用してフォルダー サイズを取得する方法
3] Windowsの設定からフォルダーのサイズを確認する
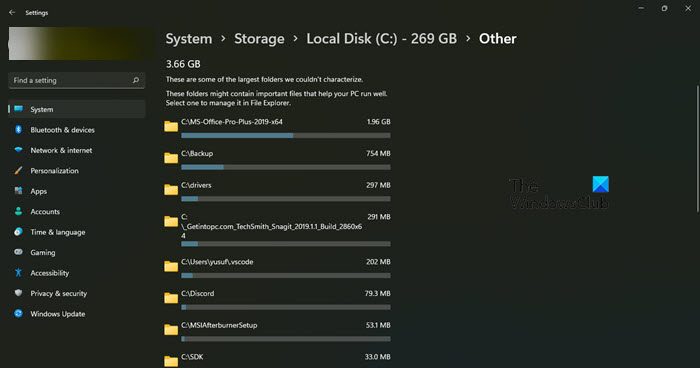
最後になりましたが、Windows の設定を使用してフォルダーのサイズを確認してみることもできます。 Windows 設定は、システムを構成し、その詳細を知るのに役立つグラフィカル インターフェイスです。設定を使用してフォルダーのサイズを確認するには、次の手順を試してください。
- 開ける設定。
- に行く「システム」>「ストレージ」。
- をクリックしてくださいさらにカテゴリを表示ボタンは一時ファイルの下に配置されます。
- ストレージを消費しているすべてのカテゴリを確認するには、「その他」をクリックします。
- 各フォルダーが消費するディスク容量がそこに表示されます。サイズを確認したいフォルダーをリストから探します。
フォルダー内のディスク容量の使用状況を確認する方法を知っていただければ幸いです。
読む:Windows でフォルダーをサイズまたは月ごとに並べ替える方法
4] TreeSizeからフォルダーのサイズを確認する
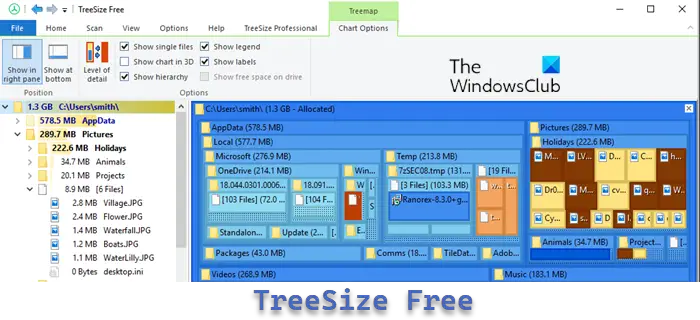
と呼ばれるフリーウェアを使用することもできますツリーサイズフォルダーのサイズを知るため。フォルダーまたはドライブのコンテキスト メニューを使用すると、TreeSize を使用してフォルダー、サブフォルダー、ファイルのサイズ、および NTFS 圧縮率を確認できます。他にもあります無料のディスク容量アナライザー ソフトウェアこちらもご覧になってみてはいかがでしょうか。
これは役に立ちますハードディスクの空き容量を増やして空き容量を増やすあなたのPC上で。
Windows 11 でどのフォルダーがスペースを占有しているかを確認するにはどうすればよいですか?
Windows の設定を使用すると、どのフォルダーが Windows 11 コンピューター上のスペースを占有しているかを知ることができます。これは簡単ではなく、情報を取得するにはもう少し深く掘り下げる必要があります。しかし、心配することは何もありません。このセクションでは、このプローブを実行できることを示します。所定の手順に従ってください。
- 打ち上げ窓設定Win+I より。
- に行く「システム」>「ストレージ」。
- をクリックしてくださいさらに多くのカテゴリを表示します。それは一時ファイルの下にあります。
- 「その他」に進みます。
- そこにあるすべてのフォルダーの詳細を確認できます。
同様に、Windows 10 コンピューターでも詳細を確認できます。
読む:フォルダーは空ですが、ファイルがあり、Windows にサイズが表示されます
Windows 11 と 10 の両方で Windows の設定を使用すると、どのファイルがスペースを占有しているのか、またどのくらいのスペースを占有しているのかを知るのは非常に簡単です。設定 > システム > ストレージ。ここでは、ファイルの種類とそのファイルが使用しているスペースの量を確認できます。さらに詳しく知りたい場合は、ここをクリックしてくださいさらに多くのカテゴリを表示します。すべてのファイルタイプが表示されます。あなたの場合に備えて特に理由もなくハードディスクがいっぱいになる、この問題を解決するには記事を確認してください。






