Windows のフォルダー ヒントにファイル サイズ情報を表示または非表示にしたいですか?マウス ポインタをフォルダまたはデスクトップ項目の上に置くと、ポップアップ説明ボックスまたはツールチップが表示されます。このポップアップ ボックスには、合計サイズ、空き容量、作成日、サイズ、フォルダーとそれに含まれるファイルなどの詳細が表示されます。必要に応じて、Windows 11/10 のフォルダーとデスクトップ項目のポップアップ説明を無効にすることができます。
フォルダーとデスクトップ項目のポップアップ説明を無効にする
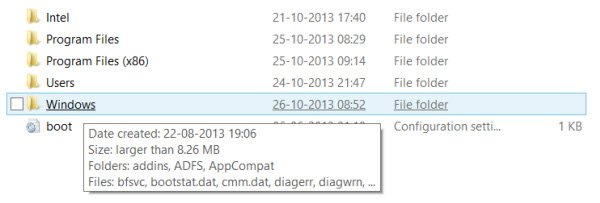
フォルダーとデスクトップ項目のポップアップ説明を無効にしたい場合は、フォルダー オプションを開きます。 Windows では、次のように入力できます。ファイルエクスプローラーのオプション[検索を開始] で結果を選択します。
「表示」タブをクリックしてチェックを外しますフォルダーとデスクトップ項目のポップアップ説明を表示する。
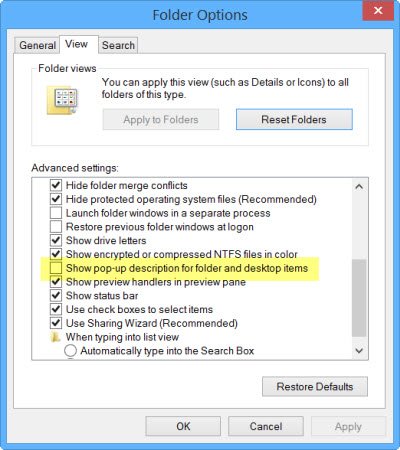
「適用して終了」をクリックします。
有効に戻すには、ボックスにチェックを入れるだけです。
フォルダーヒントにファイルサイズ情報を表示するを有効または無効にします
この設定により、次の値が変更されます。レジストリキー:
HKEY_CURRENT_USER\Software\Microsoft\Windows\CurrentVersion\Explorer\Advanced\ShowInfoTip
DWORDの値を変更する情報ヒントを表示に0ツールチップを無効にします。
ヒント: 無料でもご利用いただけます究極の Windows 微調整ツールこれらの設定を変更するには、この調整は、[カスタマイズ] > [この PC] > [フォルダー ヒントにファイルの種類の情報を表示] で確認できます。
Windows 11/10のフォルダーヒントでファイルサイズ情報を表示または非表示にする
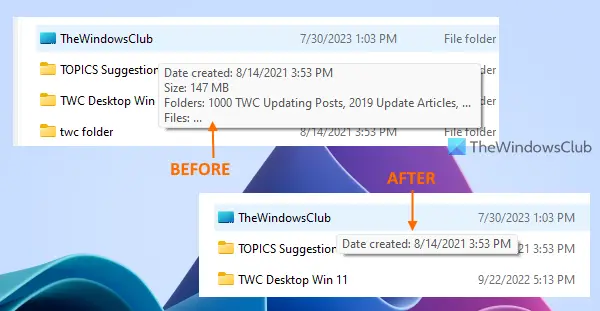
日付だけを表示したい場合(作成日) ポップアップの説明でマウス カーソルをフォルダーの上に置き、フォルダー サイズ、ファイル名、サブフォルダーの名前などの他の情報を非表示にすると、レジストリ エディターを使用して行うこともできます。
レジストリ エディターを開き、次のパスにジャンプします。
HKEY_CURRENT_USER\Software\Microsoft\Windows\CurrentVersion\Explorer\Advanced
右側のセクションで、フォルダーの内容情報ヒントDWORD (32 ビット) 値。この DWORD 値が存在しない場合は、最初に作成する必要がある場合があります。小さな箱が開きます。追加0値のデータに入力し、わかりましたボタン。
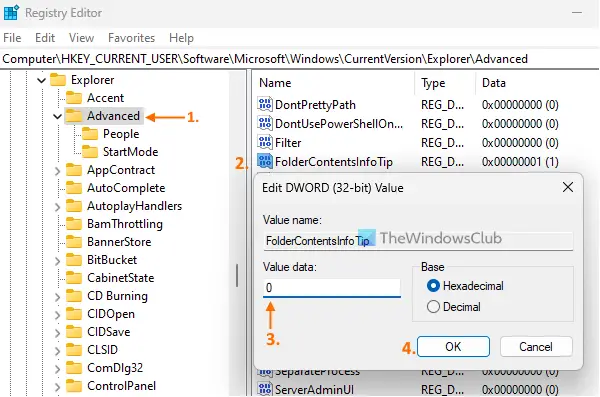
変更を元に戻し、フォルダー ヒント (またはポップアップの説明) にすべてのファイル サイズ情報を再度表示するには、レジストリ エディターで上記のパスにアクセスし、値のデータを設定します。フォルダーの内容情報ヒントDWORD 値を1。
注記:を使用することもできます。フォルダーオプションボックスにチェックを入れる/チェックを外しますフォルダーのヒントにファイル サイズ情報を表示するオプション(ビュータブ))、しかし Microsoft はそこからこのオプションを削除しています。したがって、レジストリ エディターの方法を使用できます。
読む:
- 方法ショートカットのカスタム コメント ポップアップ説明を表示Windowsで
- アイコンの上にマウスを置いたときに水色の枠線ボックスを無効にする方法Windowsで。
この設定は、フォルダーとデスクトップ項目のポップアップの説明にのみ影響し、タスクバー、スタート メニュー ボタン、または通知領域の項目に表示されるポップアップの説明には影響しないことに注意してください。
フォルダーとデスクトップ項目のポップアップ説明を表示とは何ですか?
フォルダーまたはファイルの上にマウスを置くと、フォルダーまたはファイルに関する基本情報を含むポップアップ ウィンドウが表示されます。これには、アイテムを作成した日付、ファイル/フォルダーのサイズなどが含まれています。Windows 11 と Windows 10 のどちらを使用しているかに関係なく、両方のバージョンの Windows で同じポップアップ メニューを見つけることができます。
Windows 11/10 のすべてのフォルダーのデフォルトのフォルダー ビューを変更するにはどうすればよいですか?
Windows 11/10 PC のすべてのフォルダーのデフォルトのフォルダー ビューを変更するには、フォルダーを開いて空のスペースを右クリックし、プロパティオプション。次に、に切り替えます。カスタマイズフォルダーを選択し、ドロップダウン リストから要件に応じてビューを選択します。にチェックを入れますこのテンプレートをすべてのサブフォルダーにも適用しますチェックボックスをクリックして、わかりましたボタン。
それだけです!このガイドがお役に立てば幸いです。
ランダム読み取り: 方法ソルバー アドインを使用して Excel で方程式を解く。

![Edge または Chrome で固定されたタブの固定が解除される [修正]](https://rele.work/tech/hayato/wp-content/uploads/2024/08/Pinned-tabs-getting-unpinned-Edge-Chrome.png)


![Adobe PDF Reader でテキストを選択またはハイライトできない [修正]](https://rele.work/tech/hayato/wp-content/uploads/2023/11/rectangle-adobe-reader.png)

![Outlook がアカウントの追加でスタックする [修正]](https://rele.work/tech/hayato/wp-content/uploads/2024/03/Outlook-stuck-on-adding-account.png)