この投稿では、その方法を紹介しますショートカットのカスタム コメント ポップアップ説明を作成するでWindows 11/10。デスクトップのショートカットまたは別の場所に配置されたショートカットの上にマウス カーソルを置くと、そのショートカットのパスまたは場所を示すデフォルトのテキスト (ポップアップ説明) が表示されることに気づいたはずです。ただし、必要に応じて、簡単なテクニックを使用して、必要なショートカットのポップアップ説明として表示するカスタム テキストを追加できます。
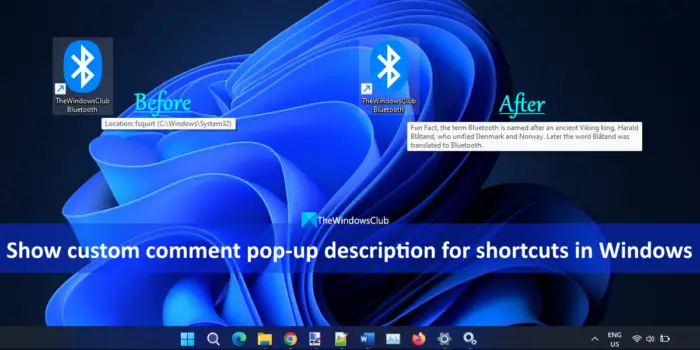
このトリックは、ファイルのショートカットなど、あらゆる種類のショートカットに有効です。Bluetooth ショートカット、フォルダーのショートカット、ドライブのショートカットなどを変更したり、カスタムコメントを削除する必要に応じて、ショートカットのポップアップ説明を参照してください。どのようにすればできるのかを確認してみましょう。
Windows 11/10 のショートカットのカスタム コメント ポップアップ説明を作成する
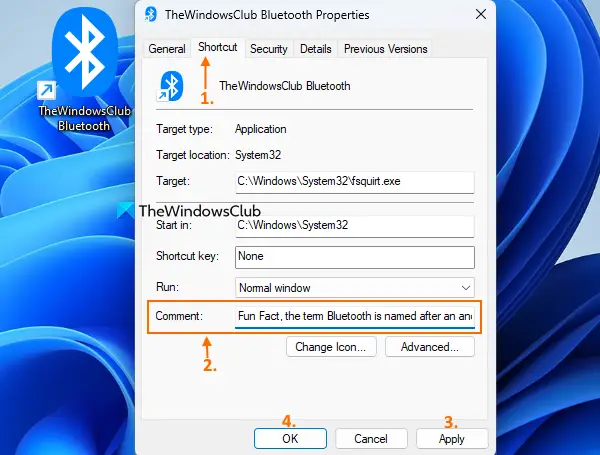
あなたがしたい場合はショートカットのカスタム コメント ポップアップ説明を表示するあなたの中でWindows 11/10コンピューターにアクセスし、以下の手順に従ってください。それを行う前に、次のことも行う必要があります。デスクトップショートカットを作成する(まだ追加していない場合) カスタム コメントを追加するファイルまたはプログラム。それが完了したら、次の手順を実行します。
- デスクトップのショートカットを右クリックします
- をクリックしてくださいプロパティオプションを選択すると、そのショートカットの [プロパティ] ボックスが開きます。あるいは、Alt+Enter選択したショートカットのホットキーでプロパティ ボックスを開きます
- に切り替えますショートカット[プロパティ]ボックスのタブ
- でコメントフィールドにカスタム テキストを入力します。私たちのテストによると、コメント ボックスは最大で259文字
- を押します。適用するボタン
- を押します。わかりましたボタン。
それでおしまい!これで、そのショートカット上にマウス カーソルを置くかホバーすると、カスタム コメント ポップアップの説明が表示されます。デフォルトの場所テキストよりも便利です。
何らかの理由で変化が見られない場合は、ファイルエクスプローラーを再起動しますをクリックすると、そのショートカット項目のカスタム コメント ポップアップ説明が表示されます。
さらに、次のこともできますショートカットアイコンを変更するデフォルトのアイコンが気に入らない場合。をクリックするだけですアイコンの変更のボタンショートカットその項目の(「プロパティ」ボックスの)タブをクリックして、さらに先に進みます。このステップは完全にオプションであり、そのままにすることもできます。
関連している: Windows のフォルダーおよびデスクトップ項目のポップアップ説明を無効にする
後で、ショートカットのカスタム コメント ポップアップの説明を変更または削除する場合は、上記の手順に従って、コメント分野。テキストを変更するか、追加したカスタム テキストを削除し、適用するボタンとわかりましたボタン。
これがお役に立てば幸いです。
Windows 11/10 でショートカットの説明を変更するにはどうすればよいですか?
Windows 11/10 でショートカットのカスタム コメントを使用してポップアップの説明を変更したい場合は、プロパティそのショートカット項目の。この投稿では、ショートカット項目のポップアップ説明テキストを追加または変更するための詳しい手順を確認できます。
Windows 11 でキーボード ショートカットをカスタマイズするにはどうすればよいですか?
Windows 11 には、デフォルトで有効になっているさまざまなカテゴリのキーボード ショートカットの完全なリストがあります。たとえば、ファイル エクスプローラーのキーボード ショートカット、Windows ロゴ キーを使用したキーボード ショートカット、タスクバーのキーボード ショートカット、Windows 11 設定アプリキーボード ショートカットなど。アクセスして記憶するだけで済みます。あなたの便宜のために、私たちは次のことをカバーする投稿を作成しました。Windows 11 のキーボード ショートカットのリストあなたは知っているはずです。そのリストを確認してください。
次に読んでください: Windows でユーザー アカウントを切り替えるためのデスクトップ ショートカットを作成する。





