通常、Windows デバイスの Bluetooth 機能にアクセスする、タスクバーの右側にあるシステム トレイ/通知領域のアイコンをクリックする必要があります。この投稿では、ファイルの送受信機能に直接アクセスできる Bluetooth ショートカットを作成する手順を説明します。ブルートゥース。
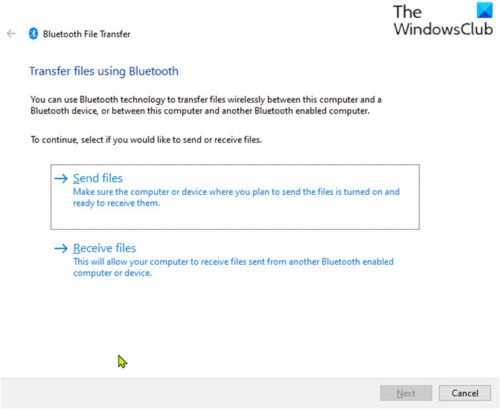
Windows 11/10でBluetoothショートカットを作成する
Windows 11/10 では、システム トレイに Bluetooth アイコンがあり、これが Bluetooth メニューに簡単にアクセスできる唯一の手段です。もしBluetooth アイコンが表示されない、いくつかの簡単な手順でアイコンを復元できます。
Windows 11/10 で Bluetooth ショートカットを作成するには、次の手順を実行します。
- プレスWindowsキー+Eにファイルエクスプローラーを開く。
- 以下のディレクトリ パスに移動します。
C:\Windows\System32
- 現場では、検索するまたはスクロールして、という名前のファイルを見つけます。潮吹き。
- 次に、上で右クリックします。fsquirt.exeファイルを選択してコピーコンテキストメニューから。
- Windows デスクトップに移動し、空の領域を右クリックして、ペーストコンテキスト メニューからコピーしたファイルを貼り付けるか、デスクトップで単に を押します。CTRL+V キーボードショートカット。
ファイルがデスクトップに配置されたので、ファイルを右クリックすると覚えやすくなります。潮吹きファイル、選択名前を変更するコンテキスト メニューから次のように名前を付けますブルートゥース。
それでおしまい!
Windows デスクトップに Bluetooth ショートカットが正常に作成されました。
それを使用するにはファイルの送受信、Bluetooth ショートカットをダブルクリックするだけです。Bluetooth ファイル転送ウィザードがすぐに表示されます。
デスクトップに Bluetooth ショートカットを作成したので、次のことができます。プログラムのショートカットをタスクバーまたはスタートメニューに固定する。
Bluetoothをオンにするショートカットはありますか?
Win+A キーを押すと、Bluetooth アイコンが表示されます。それをクリックするか、Tab キーを使用して Bluetooth アイコンに移動し、スペースバーを押してアクティブにします。このショートカットは、キーボードから Bluetooth 設定を直接管理する場合に効果的です。






