Bluetooth は、PC を外部周辺機器やデバイスと接続するためのワイヤレス テクノロジ プロトコルです。これは非常に便利で、多くの PC には Bluetooth サポートが組み込まれています。これは基本的に、ケーブルなしでデスクトップまたはラップトップを Bluetooth 対応デバイスに接続できるようにするプロトコルです。場合によっては、ユーザーは自分のデバイスに Bluetooth が搭載されていることさえ認識していない可能性があります。
Windows 11/10 PCにBluetoothが内蔵されているかどうかを確認する
この記事では、PC に Bluetooth サポートが組み込まれているかどうかを確認する方法を説明します。それには次の 3 つの方法があります。
- デバイスマネージャーを確認してください
- コントロールパネルを確認してください
- 設定アプリを確認してください
1]デバイスマネージャーを確認する
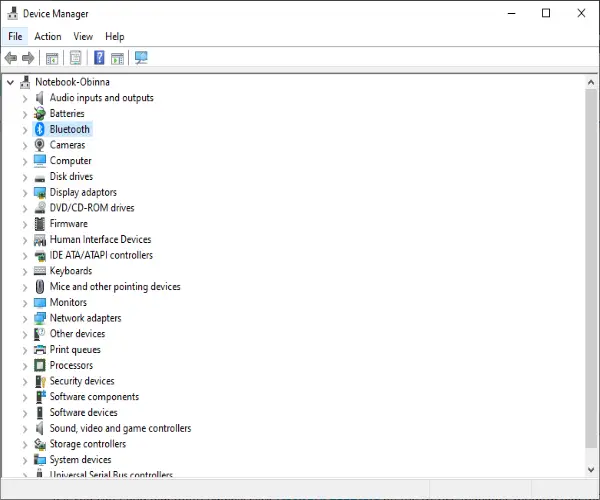
Bluetooth サポートを確認する最も簡単な方法は、デバイス マネージャーを使用することです。 PC に Bluetooth が搭載されているかどうかを確認するには、次の手順を実行します。
- を押します。Windowsキー+×または右クリック始めるをクリックして、Win + X メニューを開きます。
- 選択デバイスマネージャそのメニューをクリックしてウィンドウを開きます。
- 窓の上で、Bluetooth ラジオカテゴリ。それはウィンドウの上部に近い場所にリストされるはずです。
- Bluetooth ラジオが見つからない場合は、ネットワークアダプターデバイスマネージャーウィンドウで。代わりに Bluetooth ラジオがそこにリストされる場合があります。
2]コントロールパネルを確認する
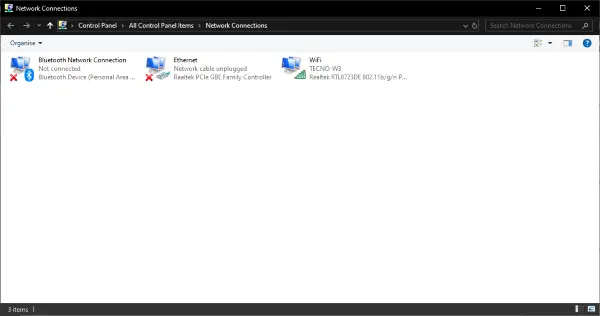
Windows 11/10 デバイスに Bluetooth があるかどうかを確認するもう 1 つの方法は、コントロール パネルで Bluetooth アプレットを探すことです。次の手順に従ってこれを行うことができます。
- Windows キー + R を押し、[ファイル名を指定して実行] ダイアログ ボックスに次のように入力します。ncpa.cplEnter キーを押してネットワーク接続を開きます
- または、次の場所に移動します。コントロールパネル>ネットワークと共有センター>アダプターの設定を変更します。
そこに Bluetooth ネットワーク接続があるはずです。そこにリストされていない場合は、ラップトップまたはデスクトップに Bluetooth が搭載されていません。
3]設定アプリを確認する
Bluetooth 設定を確認するもう 1 つの方法は、Windows 10 で設定アプリを開くことです。
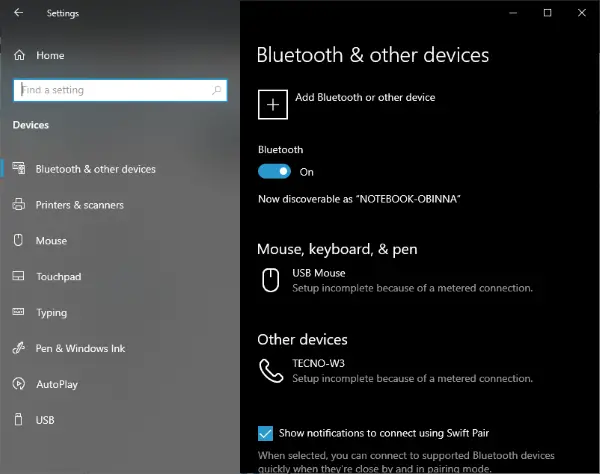
次の手順に従ってこれを行うことができます。
- クリック始めるメニューボタンを押して選択設定または を押してくださいWindowsキー+私。
- クリックデバイス窓を開けるために。
Bluetooth がある場合は、次のことができるはずです。Bluetooth ボタンを切り替えますBluetooth デバイスを追加することもできます。
Windows 11 では次のように表示されます。
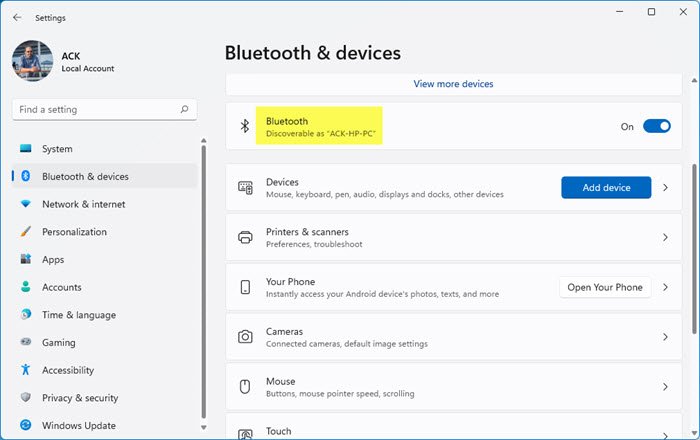
Bluetooth を持っていないユーザーでも、Bluetooth USB ドングル/アダプターを使用してデスクトップまたはラップトップに Bluetooth を追加できます。それをデスクトップまたはラップトップの USB スロットに差し込むだけです。
PS: Windows 7 のラップトップまたはデスクトップを Windows 11/10 にアップグレードした場合は、Bluetooth をサポートしていない可能性があります。上記の方法は、そうであるかどうかを確認する方法でもあります。






