Windows 11/10 には常に次のサポートが含まれています。ブルートゥースハードウェア。さて、このサポートはしばらく前から存在しています。最新バージョンの Bluetooth 5.0 LE のサポートにより、さらに改良され続けています。しかし、場合によっては、Bluetooth を使い続けると、次のようなオプションがあることに気づくユーザーもいます。BluetoothをオンにするWindows 設定アプリまたはアクション センターにありません。この問題に直面した場合は、この投稿が問題の解決に役立ちます。
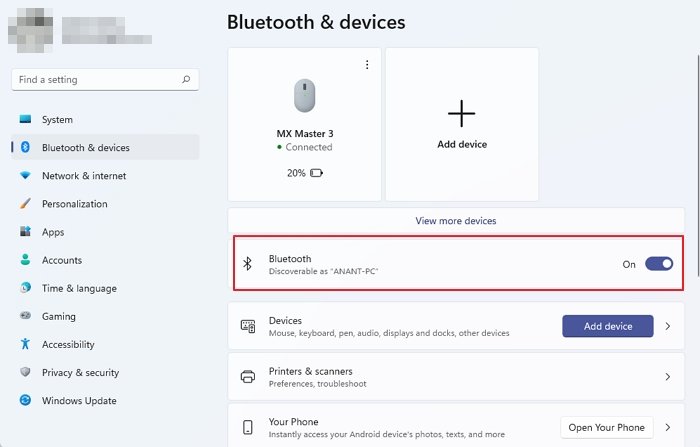
Bluetooth をオンまたはオフにするトグルがありません
シナリオは異なる場合があります。
- Bluetooth をオンにするオプションがありません
- デバイスには Bluetooth がありません。
- Bluetooth がオンになりません
- Bluetooth のトグルが見つからない
- Bluetoothトグルなし
- Bluetoothスイッチなし
- Bluetooth をオンまたはオフにするオプションがありません。
これらの問題を解決するには、次の修正を実行する必要があります。
- Bluetooth ドライバーを更新、ロールバック、または再インストールします。
- デバイスマネージャーからBluetoothを有効にします。
- Bluetooth のサービスを有効にします。
1] Bluetooth ドライバーを更新、ロールバック、または再インストールします
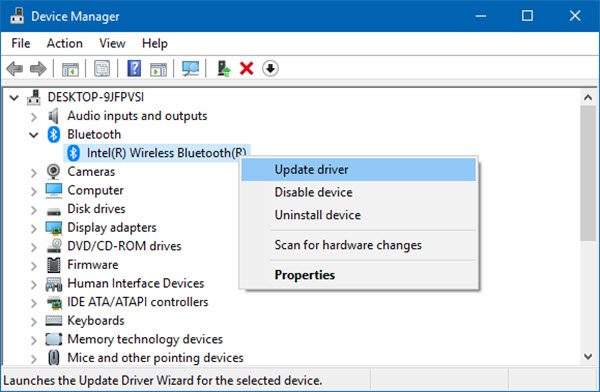
最近ドライバーを更新した場合は、おそらくドライバーをアンインストールまたはロールバックするそれが役立つかどうかを確認してください。そうでない場合は、デバイス マネージャーを使用して、Bluetooth ドライバーを更新するか、アンインストールして新規インストールすることができます。それは可能性がありますBluetooth 汎用アダプタードライバー、インテル(R) ワイヤレス Bluetooth など。
読む:Windows 11ではBluetoothオプションが消えた
2]デバイスマネージャーからBluetoothを有効にします。
まず、WINKEY + R ボタンの組み合わせを押して、実行ユーティリティを起動します。今すぐ入力してくださいdevmgmt.mscそして Enter キーを押します。それは、デバイスマネージャあなたのために。
次に、次のラベルが付いたエントリをクリックします。ブルートゥースそしてそれを拡大します。
次に、すべての Bluetooth ドライバーのエントリを右クリックします。 Bluetooth USB モジュール、インテル(R) ワイヤレス Bluetooth などのラベルが付いている場合があります。無効になっている場合は、デバイスを有効にする。
コンピュータを再起動して、問題が解決されたかどうかを確認します。
3] Bluetooth のサービスを有効にする
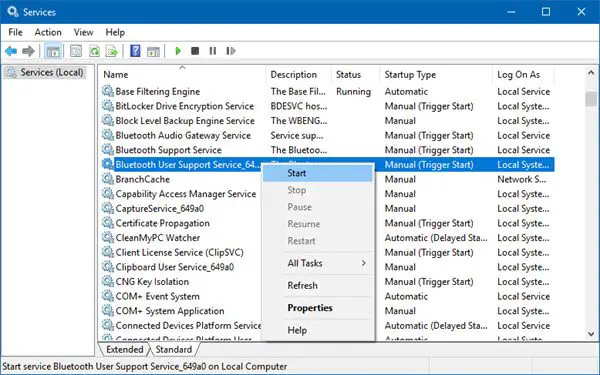
WINKEY+R ボタンの組み合わせを押して、次のように入力します。サービス.msc、Enter キーを押して、Windows サービス マネージャーを開きます。
次の各サービスを見つけて右クリックし、プロパティスタートアップの種類が次のように設定されているかどうかを確認します。自動:
- Bluetoothハンズフリーサービス。
- Bluetooth オーディオ ゲートウェイ サービス。
- Bluetoothサポートサービス。
- Bluetoothユーザーサポートサービス。
上記のサービスを右クリックし、プロパティ。
すべてのスタートアップの種類が に設定されていることを確認してください。マニュアル。をクリックしてください適用するそして、 をクリックしますわかりました。
上記のサービスが実行されていない場合は、サービスを右クリックし、始める。
これが役に立ったかどうかを確認してください。
次に読む:Bluetooth デバイスが表示されない、または接続されていない。
[Bluetooth ハードウェアのチェック] ボタンはどこにありますか?
一部のラップトップには WiFi と Bluetooth をオフにできるハードウェア ボタンがあり、Windows の設定からオンにすることはできません。その場合は、機内モード ボタンとも呼ばれるハードウェア ボタンをオンにします。
読む:Windows 11 では Bluetooth がグレー表示される
オプションがない場合、コンピューターで Bluetooth をオンにするにはどうすればよいですか?
PC に Bluetooth オプションがまったく表示されない場合は、Bluetooth デバイスがない可能性があります。マザーボードに Bluetooth デバイスが搭載されているかどうかを確認してください。そうでない場合は、Bluetooth アダプターをインストールする必要があります。とはいえ、WiFi と Bluetooth をサポートする PCIe カードに投資することもできます。
関連している:Windows で Bluetooth をオフまたは無効にする方法
デバイス マネージャーに Bluetooth がないのはなぜですか?
デバイス マネージャーに Bluetooth が表示されない場合は、[ファイル] をクリックし、[ハードウェア変更のスキャン] を選択します。デバイスが PC に物理的に接続されている場合、デバイスはそれを検出できるはずです。これで問題が解決しない場合は、PC を再起動し、BIOS にアクセスして、Bluetooth が無効になっているかどうかを確認してください。これを有効にして再起動すると、コンピュータにログインすると Bluetooth オプションが表示されるはずです。






