ほとんどの人にとって、Bluetooth は、ヘッドセット、コンピュータ、スマートフォンを相互にワイヤレスで接続する機能を意味します。でもいくつかあるよBluetooth のその他の用途。今日のこの投稿では、オンまたは有効にする方法と使用方法を見ていきます。Windows Windows 11 の BluetoothそしてWindows 10、ファイルを送受信します。

Windows 11/10でBluetoothを有効またはオンにする
Windows 11/10 で Bluetooth を有効またはオンにするには、次の手順に従います。
- 「スタート」メニューをクリックします。
- をクリックします。設定Windows の設定を開くオプション。
- に行きますBluetooth とデバイスセクション。
- を切り替えますブルートゥースボタンを押してオンにします。
これらの手順の詳細については、読み続けてください。
「スタート」メニューをクリックして開きます。次に、「設定」を開き、「デバイス」を選択して、Windows デバイスの設定。または、ウィン+アイボタンをクリックして同じものを開きます。
左側のパネルに、Windows 10 の Bluetooth が表示されます。ただし、Windows 11 を使用している場合は、Bluetooth とデバイスWindows の設定パネルを開いた直後。
それをクリックして次の設定を開きます。
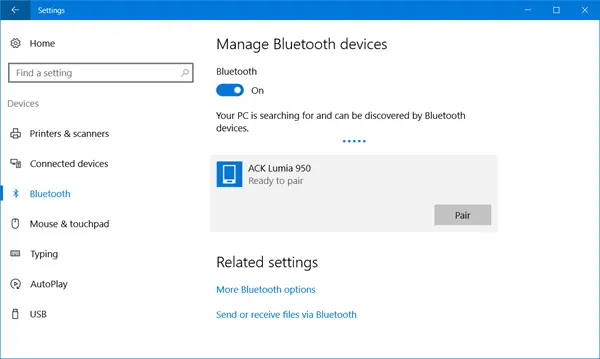 Bluetooth をオンにするには、ブルートゥーススライダーをの上位置。
Bluetooth をオンにするには、ブルートゥーススライダーをの上位置。
PC はペアリングする他のデバイスの検索を開始します。したがって、スマートフォンまたは他のデバイスで Bluetooth がオンになっていることを確認してください。
デバイスが見つかると、そこに表示されます。クリックして展開します。 「ペアリング」ボタンが表示されます。
クリックするとペアPC を他のデバイスに接続します。
デバイスをペアリングする前に、両方のデバイスに表示されるパスコードが同じであることを確認する必要があります。
これを確認したら、「はい」をクリックします。デバイスは Bluetooth 経由で接続されます。
ちなみにクリックするとその他の Bluetooth 設定(上の最初の画像) をクリックすると、次のパネルが開きます。そこでは、Bluetooth デバイスによるこの PC の検出を許可する、新しい Bluetooth デバイスが接続しようとしたときに警告する、通知領域に Bluetooth アイコンを表示するなどの詳細設定が提供されます。
話を戻しますが、デバイスが接続されると、Bluetooth 接続を使用してファイルを送受信できます。
こちらもお読みくださいWindows の赤外線。
関連している:Windows で Bluetooth をオフまたは無効にする方法
Windows 11/10でBluetoothを使用する方法
をクリックしてくださいBluetooth 経由でファイルを送受信する設定に表示されるリンク (上の最初の画像)。次のウィザードが開きます。
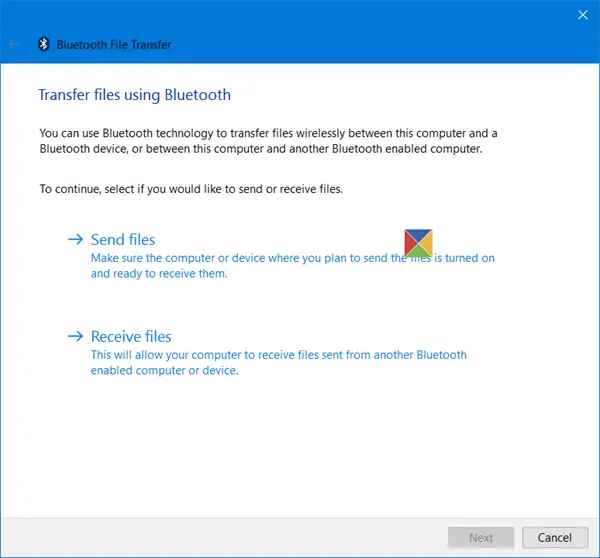
これはわかりやすいウィザードで、Bluetooth 経由でファイルを送信したり、ファイルを受信したりすることができます。
Windows 11/10 で Windows レジストリを使用して Bluetooth を有効にする
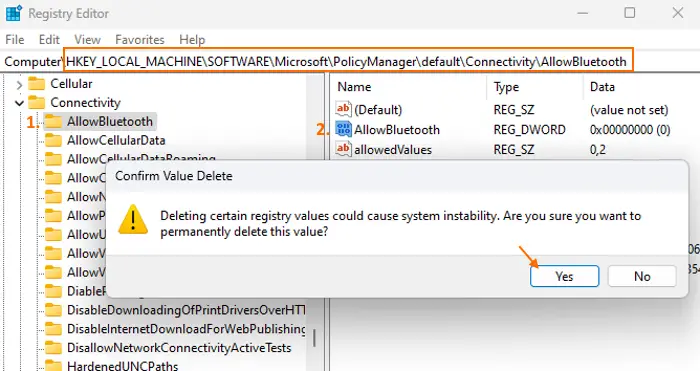
このオプションは、次のような場合に非常に役立ちます。Bluetooth がグレー表示になっているまた、Bluetooth のオン/オフを切り替えるトグルが機能しません。 Bluetooth が無効になっており、設定アプリやその他の方法を使用して Bluetooth をオンにできない場合は、次のことができます。Windows レジストリを使用して Bluetooth を有効にする(レジストリ エディターとも呼ばれます) Windows 11/10 コンピューター上の。このレジストリ トリックを使用する前に、Windows レジストリのバックアップ。その後、以下の手順に従うことができます。
- Windows レジストリを開く
- にアクセスしてくださいBluetooth を許可する鍵
- を削除しますBluetooth を許可するDWORD (32 ビット) 値
- ファイルエクスプローラーを再起動します
- Windows レジストリを閉じます。
最初のステップで必要なことは、Windows レジストリを開く。入力するだけ登録編集検索ボックスに入力し、入力それを開くためのキー。
Windows レジストリを開いた後、Bluetooth を許可するレジストリキー。そのパスは次のとおりです。
HKEY_LOCAL_MACHINE\SOFTWARE\Microsoft\PolicyManager\default\Connectivity\AllowBluetooth
そのレジストリ キーの右側のセクションを見てください。表示されますBluetooth を許可するDWORD (32 ビット) 値、青色。その値を削除する必要があります。
このためには、AllowBluetooth DWORD 値を右クリックし、消去オプション。確認ウィンドウで、はいボタン。
ついに、ファイルエクスプローラーを再起動しますまたはあなたのコンピュータ。これにより、Bluetooth 機能が有効になり、簡単にオン/オフを切り替えることができるようになります。
必要な場合に備えてBluetoothを無効にするWindows 11/10 コンピューターでは、上記の手順に従うことができます。ただ新しい DWORD (32 ビット) 値を作成しますに名前を変更しますBluetooth を許可するをダブルクリックします。値データを次のように設定します。2を使用し、わかりましたボタンをクリックして変更を保存します。
新しい設定を適用するには、コンピュータを再起動します。
Windows で Bluetooth をオンにできないのはなぜですか?
Windows 11/10 で Bluetooth をオンにできない場合は、さまざまな理由が考えられます。ハードウェアから始めて、それぞれのドライバーにも影響が及ぶ可能性があります。この問題を解決するには、Bluetooth ハードウェアが動作しているかどうかを確認する必要があります。次に、ドライバーが PC にインストールされているかどうかを確認する必要があります。
読む:Bluetooth をオンまたはオフにするための切り替えが Windows にありません
Windows 11/10 で Bluetooth が消えたのはなぜですか?
もしBluetooth ボタンまたはアイコンが見つからない、または消えたWindows 11/10 では、すぐに元に戻すことができます。 Windows の設定ペインを開き、チェックボックスをオンにする必要があります。通知領域に Bluetooth アイコンを表示するチェックボックス。それ以外に、対応するサービスが実行されているかどうかを確認できます。
Bluetooth を有効にするにはどうすればよいですか?
デフォルトでは、Windows 11/10 では Bluetooth 機能が有効になっています。を使用してオンにするだけです設定アプリまたはその他のお好みの方法で。ただし、Bluetooth をオンにできない場合は、Bluetooth を無効にするレジストリ設定が構成されている可能性があります。 Bluetooth を有効にするには、その設定を見つけて削除する必要があります。上記のこの投稿で説明されている手順を確認して、Windows レジストリを使用して Bluetooth を有効またはアクティブ化できます。
それだけです!
問題に直面していますか?これらの投稿を読んでください:


![Outlook がアカウントの追加でスタックする [修正]](https://rele.work/tech/hayato/wp-content/uploads/2024/03/Outlook-stuck-on-adding-account.png)



