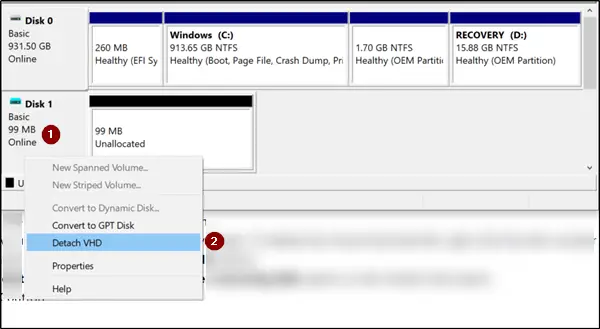Bluetooth スピーカーは、携帯性に優れているため、全体的なユーザー エクスペリエンスを向上させる優れた方法です。通常はシームレスに動作しますが、場合によってはBluetooth スピーカーはペアリングされていますが、音や音楽が聞こえませんWindows 11/10の場合。問題は、バッテリー切れのような単純な場合もあれば、システムのデフォルトのスピーカーとして設定されていない場合もあります。

Bluetooth スピーカーが接続されているが、音も音楽も聞こえない
ここで私が仮定しているのは、両方のデバイスがペアリングされています。 [設定] > [デバイス] > [Bluetooth] に移動して確認できます。次の場合は、以下で説明するヒントに従ってください。Bluetooth スピーカーが接続されていますが、音や音楽が聞こえません。
- Bluetooth ステータスを確認する
- Bluetooth スピーカーをデフォルトとして設定する
- オーディオと Bluetooth のトラブルシューティングを実行する
- Bluetoothサポートサービスを再開する
管理者権限がなくても、これらのヒントを使用して解決できるはずです。
1] Bluetooth ステータスを確認する
ほとんどの Bluetooth スピーカーは、コンピューターから音声を入力すると自動的にオフになります。その場合は、音楽やビデオの再生を開始する前に、オンになっているかどうかを必ず確認してください。 LEDライトが付いているので、簡単に確認できます。
2] Bluetooth スピーカーをデフォルトとして設定します
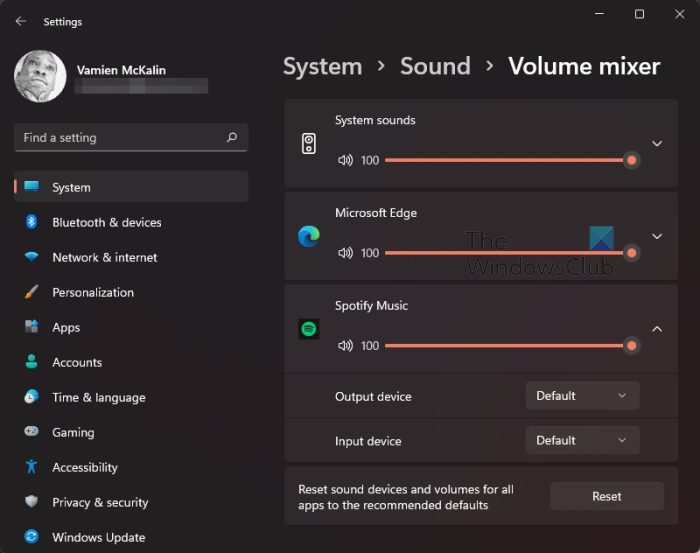
次に、Bluetooth スピーカーをデフォルトのオプションとして設定する必要があります。これにより、Windows はサウンドを発するために常に Bluetooth スピーカーを選択するようになります。これを行うには、以下の手順に従います。
Windows 11:
- 開ける設定。
- [システム] > [サウンド] > [音量ミキサー] に移動します。
- ここで、Bluetooth デバイスを、使用しているアプリのデフォルトとして、または必要に応じてシステム全体のデフォルトとして設定します。
Windows 10:
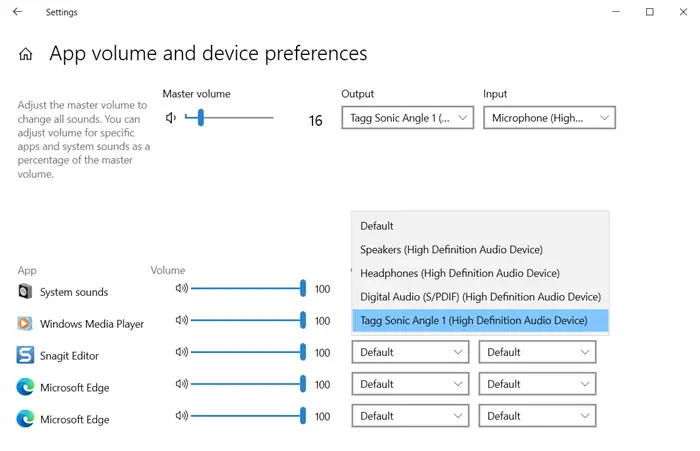
- タスクバーの音量アイコンを右クリックし、「サウンド設定を開く」を選択します。
- [出力] ドロップダウン セクションで、Bluetooth スピーカーを選択します。バックグラウンドですでに実行されている音楽が聞こえたら、接続は完了しています。
- 何も聞こえない場合は、「詳細サウンドオプション」をクリックします。
- スピーカーを使用しようとしている開いているアプリケーションがすべてリストされます。
- サウンドを出力できないアプリの横にあるドロップダウンをクリックし、スピーカーを出力デバイスとして設定します。
これで期待どおりに動作し、音が聞こえるようになります。マスターボリューム出力を変更することで、デフォルトの出力デバイスを設定することもできます。
3] オーディオと Bluetooth のトラブルシューティングを実行する
Bluetooth トラブルシューティング ツールは、Bluetooth デバイスの問題を特定し、必要な変更を加えるのに最適な方法です。問題を解決するには、Windows 11 のヘルプ アプリで Bluetooth トラブルシューティング ツールを実行する。
Windows 10 の場合は、次のように開きます。Windowsの設定(Win + I) をクリックし、[更新とセキュリティ] > [トラブルシューティング] に移動します。ここには、Bluetooth とオーディオ再生の両方のトラブルシューティング ツールがあり、使用できます。これらを実行し、トラブルシューティングツールに仕事を任せてください。最後に表示されるメッセージで問題を理解できるか、問題は解決されます。
4] Bluetoothサポートサービスを再起動します
Windows には、すべての Bluetooth 接続を処理する Bluetooth サービスが組み込まれています。他の Bluetooth デバイスにも接続できない場合は、サービスを再起動すると解決する可能性があります。
- 次のように入力して Windows サービス スナップインを開きますサービス.mscファイル名を指定して実行プロンプト (Win + R) で Enter キーを押します。
- Bluetooth サポート サービスを探す
- それを右クリックし、再起動を選択します。
Bluetooth オーディオ ゲートウェイ サービスでも同じことを繰り返します。再接続して音楽またはビデオを再生して、正常に機能するかどうかを確認してください。
これらは、Bluetooth スピーカーが期待どおりに動作しないことを解決するためのいくつかの方法です。うまくいった場合は、コメントでお知らせいただくか、独自の解決策を共有してください。
Windows 11でBluetooth接続後に音が出ない問題を解決するにはどうすればよいですか?
Bluetooth ヘッドフォンの使用時に音が聞こえない場合は、アプリのデフォルトのサウンド出力を確認してください。 [設定] > [システム] > [サウンド] > [音量ミキサー] に移動し、アプリのデフォルトのスピーカーを確認し、Bluetooth デバイスに変更して、問題が解決したかどうかを確認します。
こちらもお読みください:Bluetooth デバイスがペアリングまたは接続されません。