ブルートゥースは、周辺機器を短距離でコンピュータ システムに直接接続する「ワイヤレス」方法を提供するワイヤレス テクノロジです。以前のバージョンの Windows には、周辺機器のスキャン、ペアリング コードの入力、そして最後にウィザードの完了という単純な Bluetooth ペアリング プロセスが付属していました。
もしあなたがBluetooth デバイスを使用するお使いのシステムでは、デバイスとコンピューターのペアリングが完了するまでに数秒かかる場合がよくあるかもしれません。基本的に、Windows 11/10 で Bluetooth デバイスをペアリングするのは、引き続き時間のかかる作業ですが、Microsoft の Bluetooth 機能では、スイフトペア、物事を簡単にします。
この新しい Bluetooth スイフト ペア機能とは何ですか?
Microsoft は、Windows 11/10 での Bluetooth デバイスのペアリング操作をスムーズにしたいと考えていました。まさにこれが、Windows 10 April 2018 Update で Swift ペアリングをリリースした理由です。 Swift ペアリングは、Windows 11/10 での従来の Bluetooth ペアリングの手順を省略し、ワンクリックで完了する 1 つのシームレスなプロセスに変換します。簡単に言うと、スイフト ペアは、Windows 11/10 で Bluetooth デバイスをより迅速にペアリングするためのオプションです。この機能は、Bluetooth 周辺機器をタイムリーにコンピュータにクリップアップします。また、デバイスがアクティブ ペアリング モードになっている場合、デバイスはすぐに Windows 11/10 PC に接続できます。
制限事項:
ユーザーは、Microsoft の Swift ペア機能がデバイスによって制限されていることに注意する必要があります。これは、次のような特定のデバイスのみをサポートすることを意味します。
- Microsoft Bluetooth キーボード
- マイクロソフト Bluetooth マウス
- Surface エルゴノミクス キーボード
- 表面精度マウス
- Microsoft モダン モバイル マウス
- Surface モバイル マウス
- マイクロソフト アーク マウス
- Surface アーク マウス
- Surface ヘッドフォン
したがって、お持ちの Bluetooth 周辺機器が何であっても、Bluetooth デバイスが Microsoft 製品でない場合、または非常に人気のある製品である場合、Swift ペア機能と互換性がなく、ペアリングしようとしてもまったく使用できません。ブルートゥース。
Windows 11 で Bluetooth クイック ペアを有効にする方法
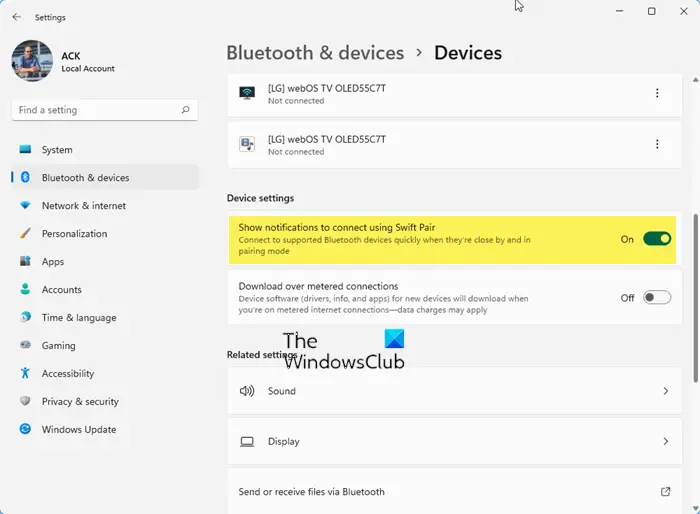
Windows 11 でスイフト ペアを有効にするには、次の手順に従います。
- Windows 11の設定を開く
- 「Bluetoothとデバイスの設定」をクリックします
- 右側で、「さらにデバイスを表示」をクリックします。
- デバイスのデバイス設定を見つけます
- スイフト ペアを使用して接続するには、スイッチをオンにして通知を表示に切り替えます
- これで、ペアリング モードを有効にしてデバイスを接続できるようになります。
Windows 10 で Bluetooth クイック ペアを有効にする
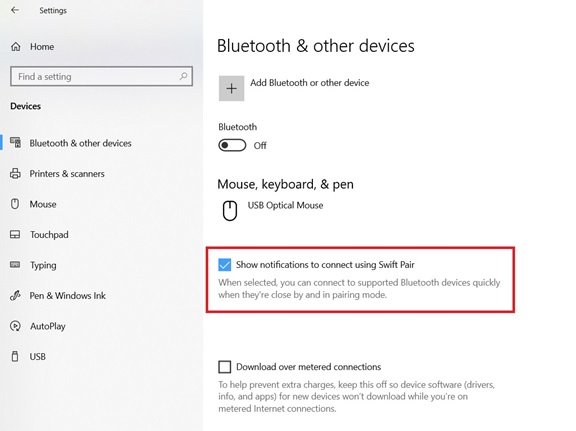
Swift ペアは Windows 10 バージョン 1803 以降にリリースされましたが、ユーザーに対して自動的にはオンになりませんでした。 Windows 10 システムで Swift ペアの使用を開始するには、設定アプリから有効にする必要があります。以下の手順を使用してください。
- Windows に移動します。設定スタートメニューからアプリを起動
- をクリックしてください'デバイス'
- 「」を選択してくださいBluetooth およびその他のデバイス'
- オプションをチェックしてください。スイフト ペアを使用して接続するための通知を表示する'
終わり!これらの手順が完了すると、トースト通知から Bluetooth デバイス (互換性のあるデバイス) に直接接続できるようになります。
読む:Bluetooth スピーカーはペアリングされていますが、サウンドや音楽がありません。
Windows 11/10でBluetooth Swiftペアを使用する方法
Bluetooth デバイスをスイフト ペア機能とペアリングするには、次の手順に従います。
- スイフト ペア機能を使用するには、Bluetooth デバイスがペアリング モードになっていることを確認してください。
- 次に、デバイスを Windows 10 システムの近くに置いて、セットアップを自動的にトリガーします。
- 周辺機器が近くにある場合、Windows はユーザーに通知を表示します。
- 「」を押します接続する通知ポップアップの「」ボタン;これにより、周辺機器のペアリングが開始されます。
ご注意ください: ほとんどの場合、デバイスの物理ボタンを約 10 秒間押すと、ペアリング モードを有効にできます。ペアリング モードが有効になると、デバイスのライトが点滅し始め、システムに接続する準備ができたことをユーザーに知らせます。さらに詳しい手順については、デバイスの取扱説明書を参照するか、製造元にお問い合わせください。
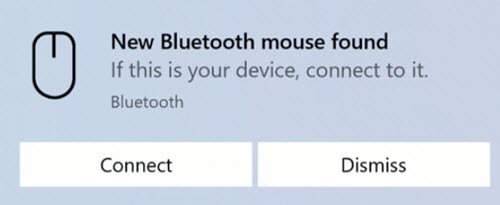
上記の手順を完了すると、Bluetooth デバイスをシステムで使用できるようになります。また、デバイスが近くにない場合、またはペアリング モードが有効になっていない場合、Windows 10 はそのデバイスをアクション センターから削除します。
関連している:Bluetooth 信号範囲を拡大または拡張する方法。
Windows 11/10でBluetoothスイフトペアを無効にする方法
何らかの理由(セキュリティ上の懸念など)でスイフト ペア機能を無効にしたい場合は、「」から無効にすることができます。設定'のアプリBluetooth およびその他のデバイスセクション。 「」のチェックを外すだけですスイフト ペアを使用して接続するための通知を表示する' オプション。
最後の言葉
スイフト ペアリングを使用すると、Bluetooth デバイスのペアリング プロセスが迅速になります。ただし、デバイスに互換性がないからといって、デバイスを PC に接続できないわけではありません。従来のペアリングメニューでいつでも接続できます。
ヒント: この投稿は次のような場合に役立ちます。Bluetooth デバイスが表示されない、ペアリングまたは接続できない。






