Bluetooth トラブルシューティング ツールは、ユーザーが Bluetooth 関連の問題を解決するのに役立つ Windows コンピュータの自動ツールです。 Bluetooth の問題を解決するためにこのツールを使用したことがある方もいるかもしれません。 Windows 11 には、Windows 11 の設定からアクセスして起動できる、さまざまなレガシー トラブルシューティング ツールが組み込まれています。
ご存じない方のために、MicrosoftはWindowsトラブルシューティングツールを廃止する予定です、MSDT.exe ベースを含むBluetooth トラブルシューティングツール私たちが現在使用しているもの。非推奨になった後は、このトラブルシューティング ツールを起動すると、ヘルプ アプリに自動的にリダイレクトされます。この記事が示すのは、Windows 11 で新しい Bluetooth トラブルシューティングのヘルプを実行する方法今すぐ。
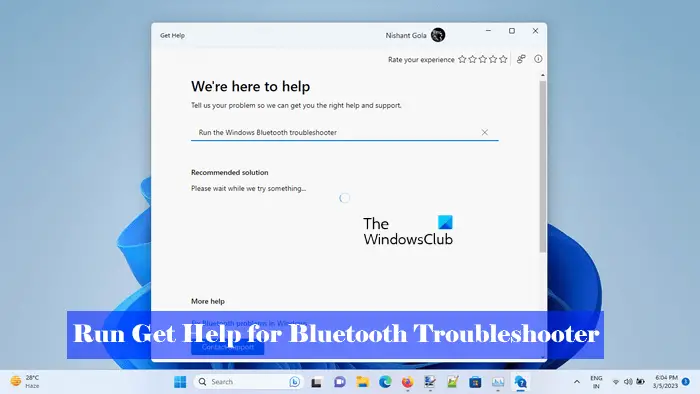
昨年、セキュリティ研究者によって MSDT.exe ツールの脆弱性が発見されたため、Microsoft はレガシーを Windows トラブルシューティング ツールとして非推奨にすることを決定しました。この変更は、Windows 11 バージョン 22H2 以降のビルドにのみ適用されます。以前の Windows OS はこのアップデートの影響を受けません。
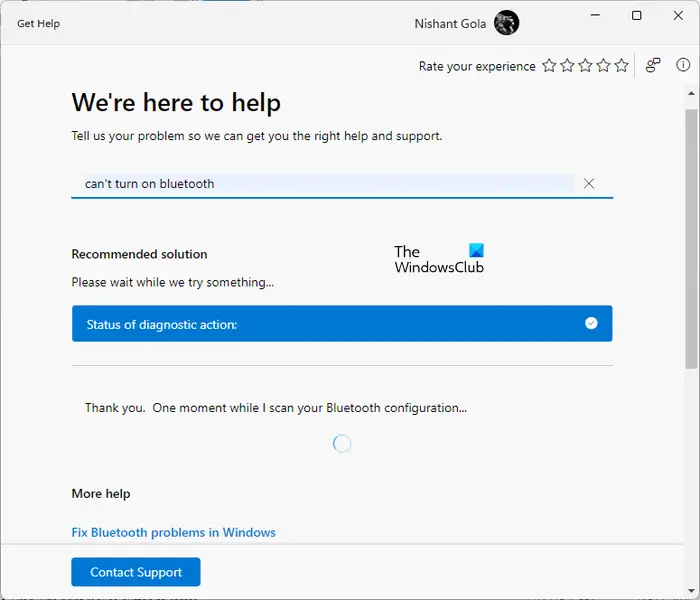
Windows 11 のヘルプ アプリで Bluetooth トラブルシューティングを使用する方法
- [Windows サーチ] をクリックし、「ヘルプを見る」と入力します。
- を選択します。助けてもらう検索結果からアプリを選択して開きますヘルプアプリを入手。
- 「ヘルプ」アプリが開いたら、発生している問題を入力します。たとえば、Bluetooth をオンにできない場合は、次のように入力します。Bluetoothをオンにできません。
- プレス入力。
あるいは、ここをクリックBluetooth Get Help Troubleshooter を直接開きます。新しいタブが開くので、「ヘルプを見る」を開くボタン。私の Windows バージョン 22H2 ビルド 22621.1344 で利用できます。まだ表示されていない場合は、システムに提供されるまで待ちます。
上記の手順により、新しい Bluetooth トラブルシューティング ツールが起動します。 Bluetooth トラブルシューティング ツールが起動すると、段階的にトラブルシューティング プロセスが開始されます。ステップの完了後、応答を送信する必要があります。送信された回答に基づいて、さらなるトラブルシューティング プロセスが開始されます。
最初の 3 つのステップは次のとおりです。
- ステップ 1 では、Bluetooth トラブルシューティング ツールがいくつかの初期チェックを実行します。
- ステップ 2 では、Bluetooth 設定がスキャンされます。
- ステップ 3 では、Bluetooth がオンになっているかどうかが確認されます。
トラブルシューティング担当者が Bluetooth がオフになっていることを検出すると、自動的にオンになります。 Bluetooth を有効にした後、その後のトラブルシューティング手順は、発生している問題の種類によって異なります。たとえば、私の場合は次のように入力しましたBluetoothをオンにできません。したがって、トラブルシューティング担当者は、タスクバーの Bluetooth アイコンを有効にするように私に求めました。
タスクバーに Bluetooth アイコンを固定すると、ヘルプ アプリは同じスクリーンショットを表示し、同じものに対するフィードバックの提供を求めます。ただし、スクリーンショットは私のシステムでは表示されませんでした。
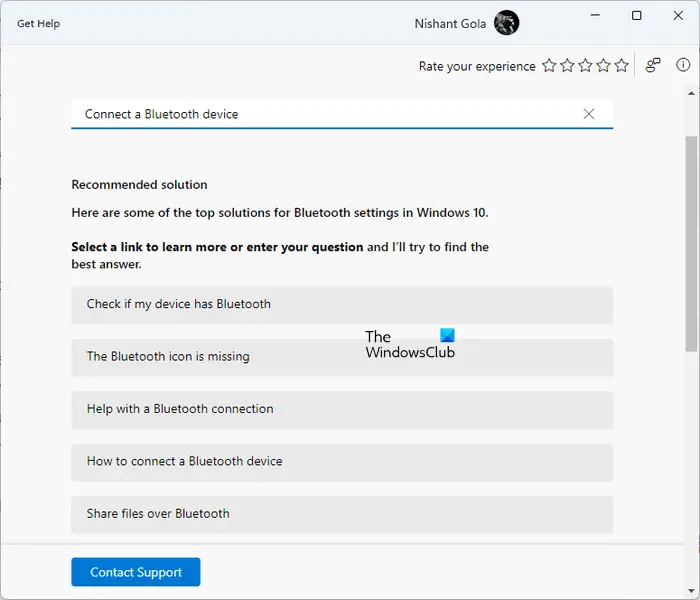
「ヘルプ」アプリで問題を入力すると、その特定の問題に対処するためのトラブルシューティング ツールが起動します。たとえば、Bluetooth デバイスをシステムに接続できない場合は、次のように入力します。Bluetooth ヘッドセットを接続できない。または、Bluetooth ヘッドセットまたは別のデバイスの接続方法に関するヘルプが必要な場合は、次のように入力します。Bluetooth ヘッドセットの接続方法そして殴る入力。その後、「ヘルプ」アプリには、問題の解決に役立ついくつかの便利なリンクが表示されます (上のスクリーンショットを参照)。
Bluetooth トラブルシューティング ツールで問題を解決できない場合は、フィードバック ハブ経由で問題に関するチケットを Microsoft に送信するよう求められます。
下にスクロールすると、「ヘルプ」アプリで入力した問題やクエリに関連する役立つリンクがさらに表示されます。これらのリンクをクリックすると、「ヘルプ」アプリで Microsoft サポートの記事が直接開きます。をクリックしてサポートに問い合わせることもできます。サポートに連絡する「ヘルプ」アプリの左下にあるボタン。
Bluetooth のトラブルシューティングを行うにはどうすればよいですか?
Bluetooth 接続の問題は、デバイスが通信範囲外にある場合、WiFi が干渉問題を引き起こしている場合、Bluetooth デバイスのバッテリーが消耗しそうになっている場合などに発生します。Bluetooth の問題のトラブルシューティングを行うでは、Bluetooth トラブルシューティング ツールの実行、Bluetooth デバイス ドライバーの更新または再インストール、Bluetooth サポート サービスの再起動など、さまざまな修正を使用できます。
Bluetoothドライバーを再インストールするにはどうすればよいですか?
あなたはできるBluetooth またはその他のデバイス ドライバーを再インストールしますデバイスマネージャー経由。デバイス マネージャーを開き、Bluetooth ドライバーを見つけます。それを右クリックし、「デバイスのアンインストール」を選択します。ドライバーをアンインストールした後、コンピューターを再起動します。このプロセスにより、システムに Bluetooth ドライバーが再インストールされます。

![Windows がグラフィック デバイスの潜在的な問題を検出しました [修正]](https://rele.work/tech/hayato/wp-content/uploads/2024/09/Windows-detected-potential-issue-graphics-device.png)


