修正に関する完全なガイドはこちらですBluetooth 接続の問題とペアリングの問題、Windows 11/10 コンピューター上のすべてのシナリオをカバーしています。ブルートゥースは、あるデバイスを別のデバイスにワイヤレスで接続できるワイヤレス テクノロジーです。 Bluetooth 経由で 2 つのデバイスをワイヤレスで接続した後、次のことができます。あるデバイスから別のデバイスにファイルを転送する。現在、さまざまなタイプの Bluetooth デバイスが市場で入手可能です。Bluetooth ヘッドセット、Bluetoothスピーカーしたがって、Bluetooth テクノロジーの使用はファイルの転送に限定されません。 Bluetooth ヘッドセットやスピーカーを介して音楽を聴いたり、Bluetooth に接続してビデオ ゲームをプレイしたりできます。Bluetooth コントローラーBluetooth デバイスが Windows コンピュータへの接続を拒否する場合があります。この場合、Bluetooth デバイスは使用できません。 Bluetooth デバイスがコンピュータへの接続を拒否する理由は複数あります。
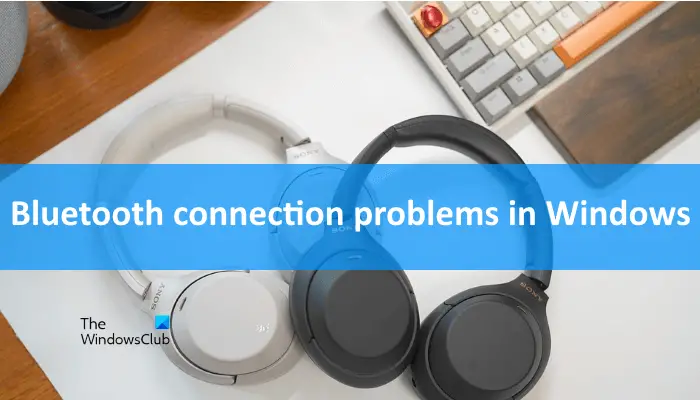
Bluetooth デバイスが Windows コンピューターとペアリングできない理由
Bluetooth 接続の問題を解決する解決策について説明する前に、Bluetooth 接続の問題が発生する理由を知る必要があります。Bluetooth デバイスが別のデバイスとのペアリングを拒否する。 Bluetooth デバイスが Windows コンピューターとペアリングできない理由をいくつか見てみましょう。
- 範囲外: これは、Bluetooth デバイスがペアリングする別のデバイスを見つけられない最も一般的な原因です。 Bluetooth は、約 10 メートルの範囲内で動作する無線技術です。 Bluetooth デバイスを接続するときは、両方のデバイスが動作範囲内にあることを確認してください。
- バッテリー: Bluetooth デバイスはバッテリーで動作します。バッテリーの残量が少ない、または消耗している場合、デバイスは相互に接続できなくなります。したがって、Bluetooth デバイスで接続の問題が発生している場合は、デバイスが完全に充電されていること (充電式電池で動作する場合)、および電池が新しいこと (非充電式電池で動作する場合) を確認してください。
- 干渉: 干渉は Bluetooth 接続の問題の原因の 1 つです。 Bluetooth テクノロジーは 2.45 GHz で動作します。コンピュータが同じ周波数の別のワイヤレス テクノロジを使用している場合、Bluetooth デバイスとの干渉の問題が発生する可能性があります。このようなことが起こった場合、Bluetooth が切断されてしまいます。
- 非互換性: ほとんどの Bluetooth デバイスは下位互換性があります。これは、より高いバージョンの Bluetooth を搭載したデバイスは、より低いバージョンの Bluetooth に接続できることを意味します。ただし、これはすべての Bluetooth デバイスに当てはまるわけではありません。 BLE (Bluetooth Low Energy) または Bluetooth Smart は、いくつかの Bluetooth デバイスに付属するテクノロジーです。これらのタイプのデバイスは、標準の Bluetooth デバイスと互換性がありません。
Windows 11/10 での Bluetooth 接続の問題を修正する
上記では、Bluetooth 接続の問題の一般的な原因をいくつか見てきました。さて、話しましょうWindows 11/10でBluetooth接続の問題を解決する方法デバイス。 Windows 11/10 コンピューターで Bluetooth 接続の問題が発生した場合は、次の解決策を試すことができます。続行する前に、コンピュータを再起動することをお勧めします。場合によっては、Windows デバイスを再起動することによってのみ解決できる軽度の不具合が原因で問題が発生することがあります。また、コンピューターの Bluetooth をオフにして、再度オンにしてみてください。場合によっては、コンピューターの Bluetooth を切り替えると、Bluetooth 接続の問題が解決します。これで問題が解決しない場合は、次の修正を行ってください。
- PCのBluetoothがオンになっていることを確認してください
- 機内モードがオンになっているかどうかを確認する
- Bluetooth デバイスのバッテリーを確認してください
- Bluetooth デバイスを確認してください
- Bluetooth デバイスを再起動します
- 干渉の問題を確認する
- Bluetooth デバイスを削除し、再度追加します
- 適切なトラブルシューティング ツールを実行します
- Bluetooth ドライバーを更新して再インストールする
- Bluetooth ドライバーをロールバックするか、最新の Windows Update をアンインストールします
- Bluetoothサポートサービスを再開する
- Bluetooth サポート サービスを構成する
- デバイス関連付けサービスのステータスを確認する
- システムの復元を実行する
- インプレースアップグレードを実行する
以下では、これらすべての修正について詳しく説明します。
1] PCのBluetoothがオンになっていることを確認してください
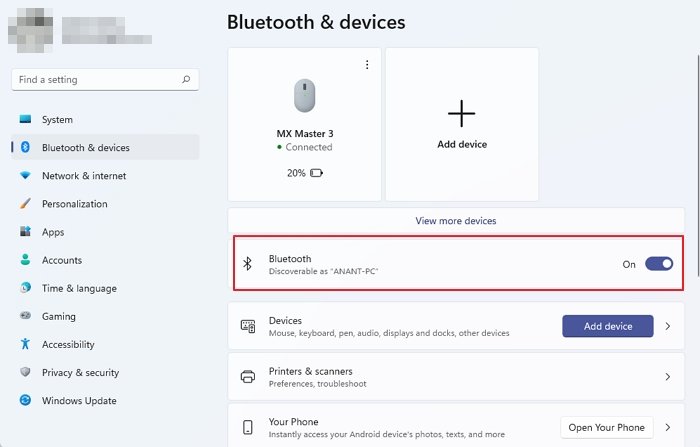
持っているかどうかを確認してくださいコンピュータのBluetoothをオンにしました。 Bluetooth をオンまたはオフにするボタンは、Windows 11/10 の設定で使用できます。
2] 機内モードがオンになっているかどうかを確認します
機内モードをオンにすると、Windows デバイスのすべてのワイヤレス接続がオフになります。したがって、すべてのワイヤレス接続を一度にオフにする簡単な方法です。 Bluetooth も無線接続です。したがって、機内モードをオンにすると、Bluetooth が自動的にオフになります。誤って機内モードをオンにしていないか確認してください。 「はい」の場合は、オフにしてください。
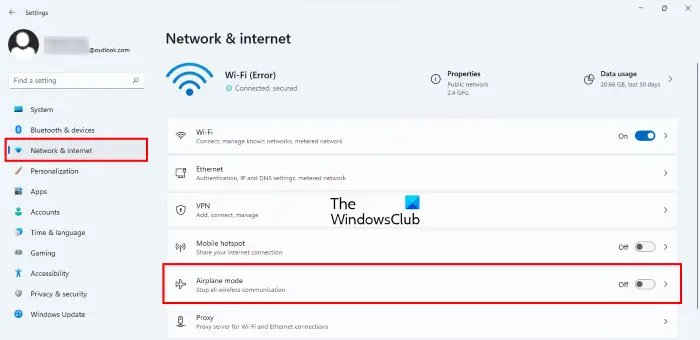
一部のラップトップには専用のファンクション キーがあります。機内モードを切り替える。お使いのラップトップにこのファンクション キーがない場合は、Windows 11/10 の設定からオン/オフを切り替えることができます。クイック設定。
3] Bluetooth デバイスのバッテリーを確認します。
Bluetooth デバイスが完全に充電されていることを確認してください。 Bluetooth デバイスに充電式ではないバッテリーが搭載されている場合は、バッテリーを交換してから、デバイスをコンピューターに接続できるかどうかを確認してください。また、Bluetooth デバイスが通信範囲内にあることを確認してください。通信範囲内にない場合、PC はデバイスを検出できません。
4]Bluetoothデバイスを確認してください
場合によっては、問題が Windows コンピューターではなく Bluetooth デバイスに関連している場合があります。 Bluetooth デバイスが動作しているかどうかを確認するには、別のコンピュータ (利用可能な場合) に接続します。別のコンピューターが利用できない場合は、Bluetooth デバイスを友人のコンピューターに接続して、その機能をチェックできます。 Bluetooth デバイスが友人のコンピュータには接続しているが、自分のコンピュータには接続していない場合は、Bluetooth ドライバに問題がある可能性があります。これについては、この記事の後半で説明します。
Bluetooth デバイスが別のコンピュータに接続できない場合は、デバイスの製造元にお問い合わせください。デバイスが保証期間内であれば、(メーカーのポリシーに従って) 交換できます。
5] Bluetoothデバイスを再起動します
Bluetooth 接続の問題を解決するもう 1 つの効果的な解決策は、Bluetooth デバイスを再起動することです。同じ手順は次のとおりです。
- Bluetooth デバイスの電源を切ります。
- 数分間待ちます。
- Bluetooth デバイスの電源をオンにします。
次に、コンピュータに接続できるかどうかを確認してください。そうでない場合は、他の解決策を試してください。
6] 干渉の問題を確認する
この記事の前半で説明したように、Bluetooth 接続の問題の原因の 1 つは干渉です。次の条件のいずれかが満たされると、干渉が発生します。
- Bluetooth デバイスを USB 3.0 ポートの近くに置いた場合。
- コンピューターが Bluetooth と同じ周波数を使用する別のワイヤレス接続に接続されている場合。
ラップトップに USB 3.0 ポートがある場合、Bluetooth デバイスを USB 3.0 ポートの近くに置くと、Bluetooth 接続の問題が発生する可能性があります。これは通常、USB 3.0 ポートに USB デバイスが接続されている場合に発生します。これは、USB 3.0 ケーブルが Bluetooth デバイスに干渉する可能性のある無線周波数を放射する傾向があるために発生します。この問題を解決するには、Bluetooth デバイスを USB 3.0 ポートから離して配置します。
コンピュータが Bluetooth と同じ周波数帯域を使用する別のワイヤレス接続に接続されている場合、干渉により Bluetooth デバイスとの接続の問題が発生する可能性があります。 Wi-Fi 信号は 2.4 GHz と 5 GHz で動作します。 Wi-Fi 信号が 2.4 GHz を使用している場合、Bluetooth デバイスとの干渉が発生する可能性があります。この問題を解決するには、Wi-Fi 信号の周波数を 2.4 GHz から 5 GHz に変更します。
読む:Windows 11/10 では Bluetooth ヘッドフォンが 2 つのデバイスとして表示されます。
7] Bluetooth デバイスを削除し、再度追加します
Bluetooth 接続の問題を解決する効果的な方法の 1 つは、コンピュータから Bluetooth デバイスを削除し、再度追加することです。以前は Bluetooth デバイスがコンピュータに接続されていたが、現在は Bluetooth デバイスとの接続の問題が発生している場合、Bluetooth デバイスはすでにコンピュータに追加されています。この場合、Bluetooth デバイスをコンピュータから削除し、再度追加すると問題が解決することがあります。
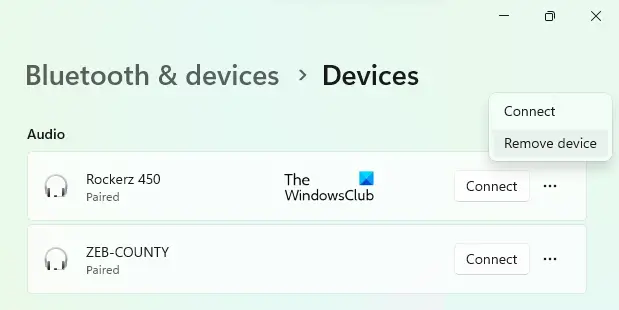
同じ手順を以下に示します。
- を開きますBluetooth とデバイスWindows 11/10の設定のページ。
- Bluetooth デバイスを選択して、デバイスの削除。この操作により、Bluetooth デバイスがコンピュータから削除されます。
- Bluetooth デバイスを取り外した後、Bluetooth デバイスの電源を切り、コンピュータを再起動します。
- コンピューターが再起動したら、Bluetooth デバイスの電源をオンにします。次に、[設定] の [Bluetooth とデバイス] ページを開き、デバイスの追加ボタンをクリックして Bluetooth デバイスを追加します。
これで、Bluetooth デバイスがコンピュータに接続されるはずです。
修理:Tデバイスを再度 Bluetooth に接続してくださいWindows 11でのエラー
8] 適切なトラブルシューティングを実行します。
Windows デバイスには、トラブルシューティング ツールが組み込まれています。適切なトラブルシューティング ツールを実行して、直面している問題を解決できます。 Windows デバイスで Bluetooth 接続の問題が発生しているため、Bluetooth トラブルシューティング ツールを実行して、ハードウェアとデバイスのトラブルシューティング助けることができます。
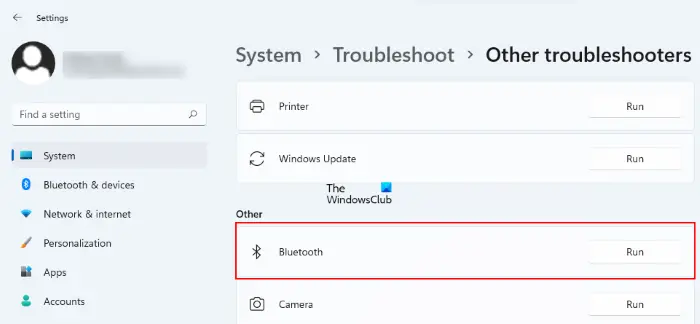
Windows 11 で Bluetooth トラブルシューティング ツールを実行するには、設定アプリを開いて「システム > トラブルシューティング > その他のトラブルシューティング」ここで、走るBluetooth の横にあるボタン。
Windows 10 では、設定を開いて「」に移動します。アップデートとセキュリティ > トラブルシューティング > 追加のトラブルシューティング」選択ブルートゥースをクリックして、走るボタン。
アップデート:マイクロソフトはMSDT ベースを非推奨にしましたWindows のトラブルシューティング。新しい「ヘルプを取得」ベースを使用する必要があります。Bluetooth トラブルシューティングツール。
9] Bluetoothドライバーを更新して再インストールします
この問題の考えられる原因の 1 つは、Bluetooth ドライバーが古く破損していることです。ドライバーは、どのタイプのデバイスが接続されているかをオペレーティング システムに伝えるソフトウェアです。ドライバーが誤動作すると、それぞれのデバイスでいくつかの問題が発生する可能性があります。
Windows デバイスで Bluetooth 接続の問題が引き続き発生する場合は、Bluetooth デバイス ドライバーを更新する必要があります。 Windows コンピュータでは、次のことができます。Bluetooth デバイスドライバーを更新するWindows のオプションの更新機能経由 (Bluetooth デバイス ドライバーの更新がそこにある場合)。
これが機能しない場合は、現在インストールされている Bluetooth ドライバーをシステムからアンインストールすることをお勧めします。次に、あなたの公式ウェブサイトにアクセスしてください。Bluetooth デバイスのメーカー。 Bluetooth デバイス ドライバーの最新バージョンをダウンロードし、手動でインストールします。
10] Bluetooth ドライバーをロールバックするか、最新の Windows Update をアンインストールします
特定の Windows Update 後に問題が発生し始めた場合は、Windows Update とともに Bluetooth デバイス ドライバーも更新されたことを意味します。このような場合は、最新のドライバー バージョンをアンインストールして、以前のドライバー バージョンに戻すことができます。これを行うには、以下の手順に従います。
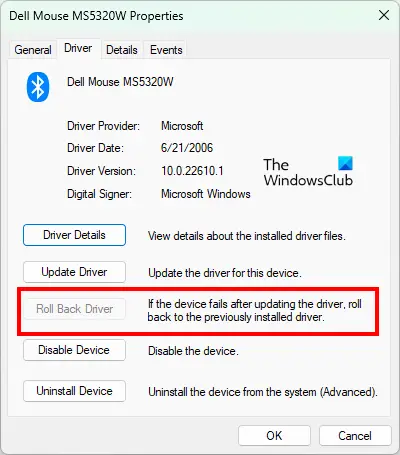
- を押します。勝利+Xキーを押して、デバイスマネージャ。
- デバイス マネージャーが開いたら、Bluetooth デバイス ドライバーを見つけます。
- それを右クリックして選択しますプロパティ。
- 「ドライバー」タブをクリックして、ロールバックオプションが利用可能です。 「はい」の場合は、それをクリックしてください。このプロセスでは、最新のドライバー更新プログラムがアンインストールされ、以前のバージョンの Bluetooth デバイス ドライバーがインストールされます。
ここで、問題が継続するかどうかを確認してください。 「はい」の場合、最新の Windows Update をアンインストールする。
読む:Bluetooth キーボードまたはマウスがスリープ状態になり続ける
11] Bluetoothサポートサービスを再起動します
Bluetooth サポート サービスは、Windows コンピュータに接続されている Bluetooth デバイスが適切に機能することを担当します。このサービスが実行されていない場合、または誤って停止した場合、Bluetooth デバイスでいくつかの問題が発生する可能性があります。 Bluetooth サポート サービスのステータスを確認し、停止している場合は開始します。
Bluetooth サポート サービスを再起動する手順は次のとおりです。
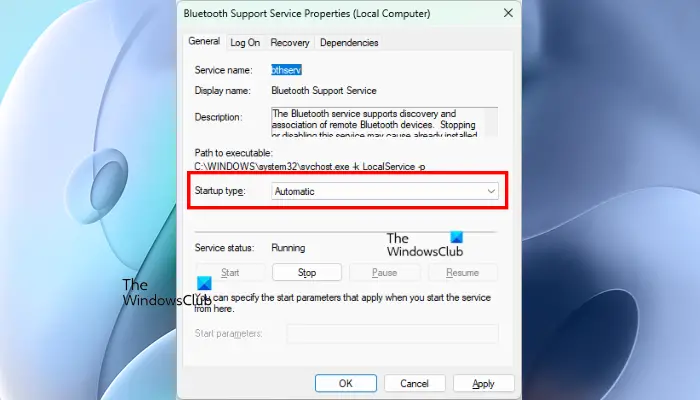
- を起動します。走るコマンドボックスと入力
services.msc。 「OK」をクリックします。このコマンドにより、サービス管理ウィンドウ。 - サービス アプリで、次の場所を見つけますBluetoothサポートサービス。
- 見つけたらステータスを確認しましょう。ステータスが表示されている場合ランニング、それを右クリックして選択します再起動。実行されていない場合は、それを右クリックして選択します始める。
- 起動後、ダブルクリックしてプロパティを開きます。
- をクリックしてくださいスタートアップの種類ドロップダウンして選択します自動。
- クリック適用するそしてクリックしてくださいわかりました。
12] Bluetoothサポートサービスの設定
Bluetooth サポート サービスを再起動しても問題が解決しない場合は、以下の手順に従って Bluetooth サポート サービスを設定し、問題が解決するかどうかを確認してください。
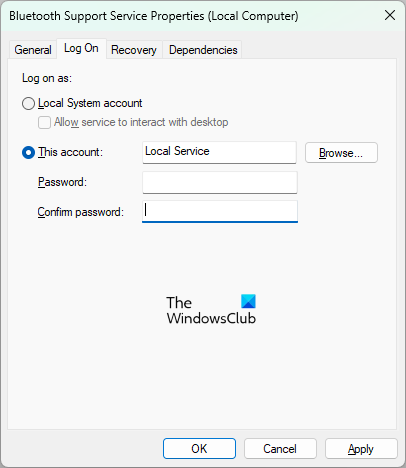
- 前の解決策で説明したプロセスに従って、[サービス管理] ウィンドウを開きます。
- を見つけます。Bluetoothサポートサービス。それをダブルクリックしてプロパティを開きます。
- を選択します。ログオンタブ。
- さあ、選択してくださいこのアカウントそして入力してくださいローカルサービス必須フィールドに入力してください。
- 内のパスワードを削除します。パスワードそしてパスワードを認証するフィールド。
- クリック適用するそしてクリックしてくださいわかりました。
13] Device Association Serviceのステータスを確認する
Device Association Service を使用すると、Windows デバイスとワイヤレス デバイス間のペアリングが可能になります。このサービスが実行されていない場合、ワイヤレス デバイスとの接続の問題が発生する可能性があります。サービス アプリでステータスを確認します。同じ手順を以下に示します。
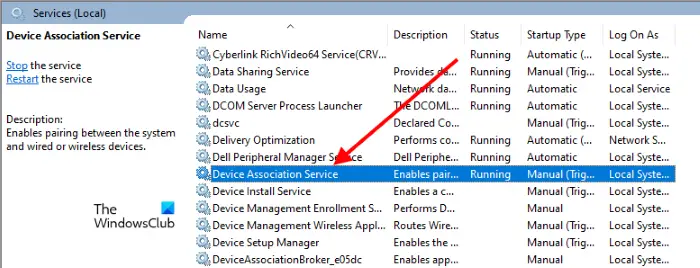
- を開きますサービスアプリ。
- 位置を特定するデバイス関連付けサービス。
- ステータスが「実行中」と表示されない場合は、それを右クリックして選択します始める。
14] システムの復元を実行する
システムの復元ポイントを作成している場合は、次のことができます。システムを復元するこれで問題が解決するかどうかを確認してください。この方法は、Bluetooth 接続に問題がないときにシステム復元ポイントが作成された場合に便利です。
15] インプレースアップグレードを実行する
上記のどの方法でも問題が解決しなかった場合、または Bluetooth が見つからない場合、または Windows の設定でグレー表示になっている場合は、インプレースアップグレードの実行問題を解決できます。
読む:Windows 11/10のBluetoothオーディオの途切れを修正。
Windows 11 で Bluetooth が切断され続けるのはなぜですか?
Windows 11 で Bluetooth デバイスが切断され続ける理由は複数ある可能性があります。たとえば、バッテリー残量低下、Bluetooth デバイス ドライバーの破損または古い、他のワイヤレス接続や USB 3.0 デバイスとの干渉の問題などです。この問題は、次のようなすべての Bluetooth デバイスで発生する可能性があります。Bluetoothマウス、Bluetooth コントローラー、など。
このような問題を解決するには、この記事で上で説明した解決策を試すことができます。
Bluetooth ペアリングの問題を解決するにはどうすればよいですか?
Bluetooth デバイスが Windows コンピュータとペアリングしていない場合は、Windows デバイスの再起動、Bluetooth デバイスの電源の入れ直し、Bluetooth デバイスのバッテリの交換、Bluetooth トラブルシューティング ツールの実行などの一般的な解決策を試すことができます。
これがお役に立てば幸いです。


![Word の回復可能な署名エラー [修正]](https://rele.work/tech/hayato/wp-content/uploads/2024/11/Recoverable-Signature-error-in-Microsoft-Word.jpg)



