この記事では、Bluetooth ヘッドセットが Microsoft Teams で動作しない。一部のユーザーは、ヘッドセットを使用中に音声障害が発生します。チームコール一方、メンバーの声が聞こえない人もいます。チームミーティング。一部のユーザーは、ヘッドセットがマイクが機能していません通話中に Microsoft Teams を使用します。このような問題が発生した場合は、この投稿で提供されている解決策が問題の解決に役立ちます。
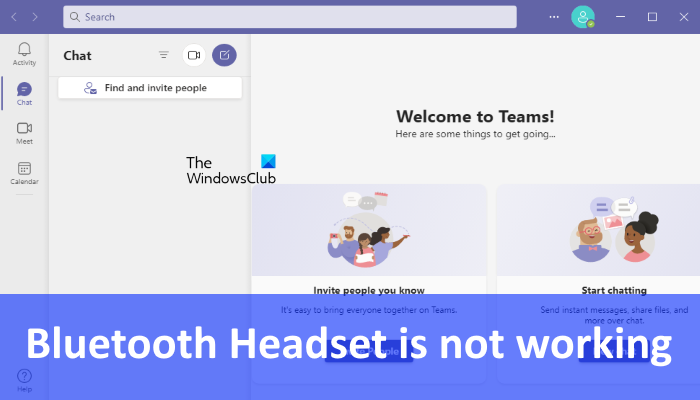
私のヘッドフォンが Teams で動作しないのはなぜですか?
ヘッドフォンが Microsoft Teams で動作しない理由はいくつかあります。たとえば、Microsoft Teams でのオーディオ デバイスの選択が間違っている、Windows 11/10 の設定でプライバシー設定が間違っている、システムの Bluetooth ドライバーが壊れているか古い、Wi-Fi やBluetoothの干渉など
Bluetooth ヘッドセットが Microsoft チームで動作しない
この問題を解決するには、以下に示す提案に従ってください。
- Microsoft Teams で適切なオーディオ デバイスが選択されているかどうかを確認してください
- Windows のプライバシー設定を確認して構成する
- デバイス マネージャーで Bluetooth LE Enumerator を無効にする
- Teams の設定でラップトップの内蔵マイクを選択します
- Wi-Fi周波数を変更する
- ハンズフリー電話を無効にする
- ラップトップの Bluetooth ドライバーを更新する
- Microsoft Teams の Web バージョンを使用する
- Microsoft Teams の承認済みデバイスのリストを確認する
これらすべてのソリューションを詳しく見てみましょう。
1] Microsoft Teams で適切なオーディオ デバイスが選択されているかどうかを確認します
Microsoft Teams で適切なオーディオ デバイスを選択していない場合、通話中にそのデバイスを使用することはできません。これは Teams の設定で確認できます。これを行う手順を以下に示します。
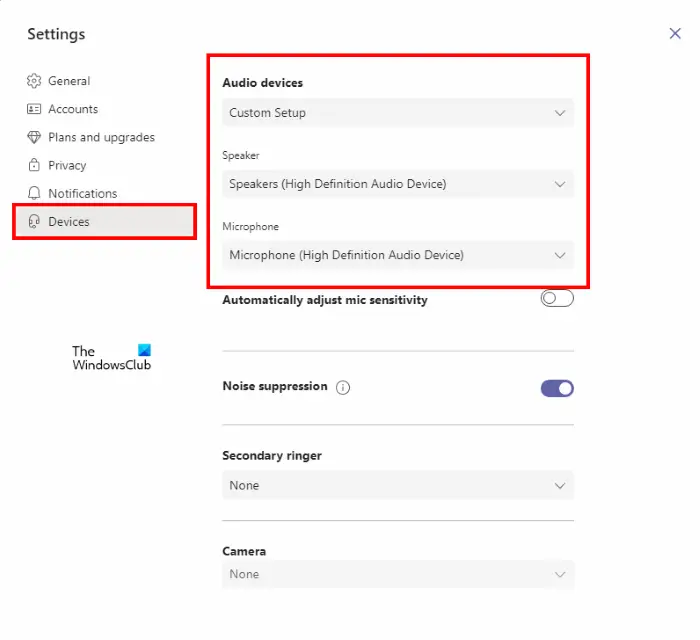
- Microsoft Teams を開きます。
- プロフィール アイコンの近くにある 3 つの水平点をクリックし、選択します設定。
- を選択します。デバイスカテゴリーは左側から。
- 適切なオーディオ デバイスを選択します。
2] Windows のプライバシー設定を確認して構成する
ヘッドセット マイクが Microsoft Teams で機能しない場合は、ヘッドセット マイクへのアクセス許可を Teams に付与しているかどうかを確認してください。次の手順は、Windows 11 と Windows 10 の両方のユーザーを対象としています。
Windows 11
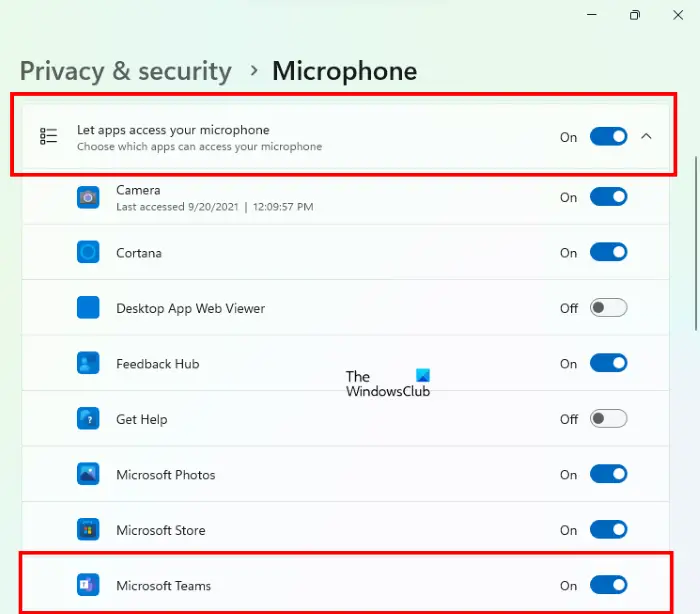
- を押します。勝利+私を起動するキー設定アプリ。
- を選択します。プライバシーとセキュリティカテゴリーは左側から。
- 下にスクロールして、マイクロフォンタブ。
- の横にあるボタンをオンにしますアプリがマイクにアクセスできるようにする。
- 次に、下にスクロールして、次のボタンをオンにします。マイクロソフトチーム。
Windows 10
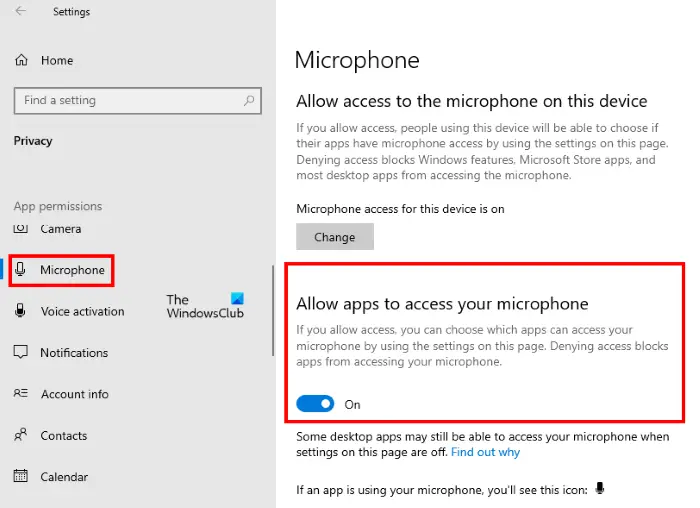
- Windows 10を開く設定アプリ。
- 「」に進みますプライバシー > マイク」
- の下にあるボタンをオンにしますアプリがマイクにアクセスできるようにするセクション。
- 下にスクロールして、許可されたアプリの下に Microsoft Teams がリストされているかどうかを確認します。 「はい」の場合は、その横にあるスイッチをオンにします。
3] デバイスマネージャーで Bluetooth LE Enumerator を無効にする
この方法は多くのユーザーに効果がありましたが、おそらくあなたにも効果があるでしょう。 Bluetooth Enumerator は、システムと Bluetooth デバイス間の接続を確立する役割を果たします。 Bluetooth Enumerator がないと、Bluetooth デバイスは PC に接続できません。デバイス マネージャーで Bluetooth ノードを開くと、Bluetooth Enumerator と Bluetooth LE Enumerator という 2 つの Bluetooth Enumerator が表示されます。 Bluetooth LE Enumerator は、Bluetooth Low Energy を使用するデバイスに必要です。無効にすると、Bluetooth Low Energy を必要とするデバイスが使用できなくなります。
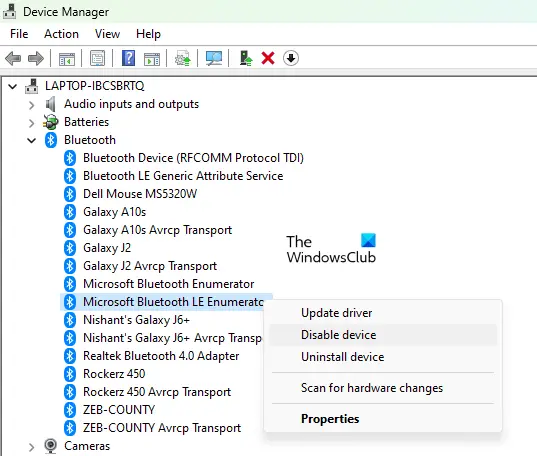
Bluetooth LE Enumerator を無効にする手順は次のとおりです。
- を押します。勝利+Xキーを押して選択しますデバイスマネージャ。
- を展開します。ブルートゥースノード。
- を右クリックします。Microsoft Bluetooth LE エニュメレータそして選択しますデバイスを無効にする。
問題が解決しない場合は、再度有効にして次の解決策を試してください。
4] Teams 設定でラップトップの内蔵マイクを選択します
一部のユーザーは、Teams でヘッドセット マイクではなくシステムの内蔵マイクを選択すると問題が解決しました。この方法を試して、問題が解決するかどうかを確認することもできます。これを行う手順は次のとおりです。
- Microsoft Teams を開きます。
- それを開きます設定。
- 選択デバイス左側から。
- ここで、ヘッドセットマイクの代わりにシステムの内蔵マイクを選択します。
5] Wi-Fi周波数を変更する
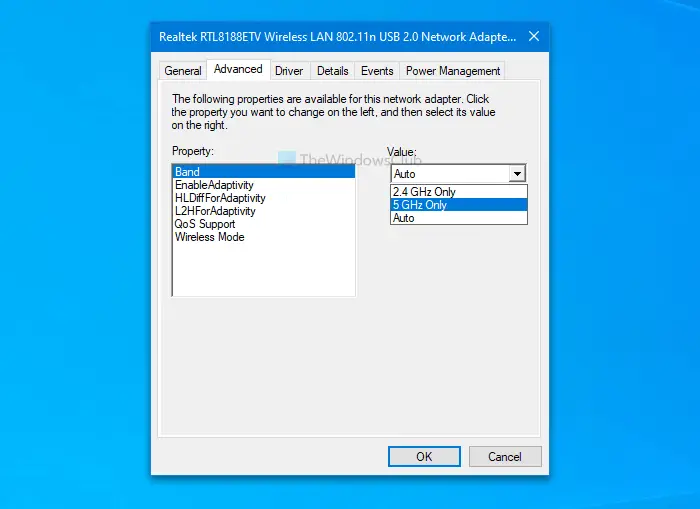
Bluetooth は 2.4 GHz の周波数で動作し、Wi-Fi 信号はさまざまな周波数で動作します。 Wi-Fi 信号周波数が Bluetooth 周波数と干渉している可能性があります。このような場合は、Wi-Fi 周波数を 2.4 GHz から 5 GHz に変更すると問題が解決することがあります。ただし、一部のユーザーは、5 GHz の周波数が Bluetooth に干渉しており、Wi-Fi 周波数を 5 GHz から 2.4 GHz に切り替えることで問題を解決できたと報告しています。試してみることができますこれら 2 つの周波数を切り替えるどちらが問題を解決するかを確認してください。
6] ハンズフリー電話を無効にする
この問題を解決するもう 1 つの効果的な解決策は、Bluetooth ヘッドセットのハンズフリー テレフォニーを無効にすることです。その手順を以下に示します。
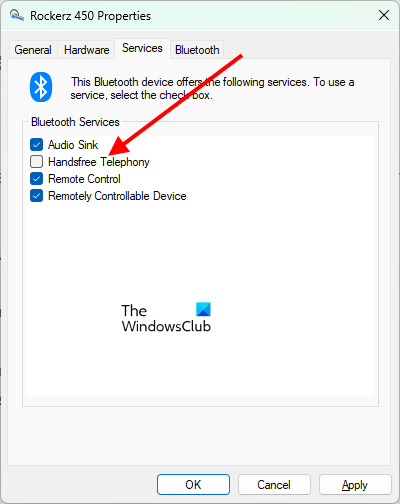
- を押します。勝利+Rキー。これにより、走るコマンドボックス。
- タイプコントロールパネル。
- コントロールパネルが開いたら、選択します大きなアイコンで表示方法モード。
- さあ、選択してくださいデバイスとプリンター。
- Bluetooth ヘッドセットを右クリックして、プロパティ。
- 「サービス」タブを選択し、チェックを外します。ハンズフリー電話チェックボックス。
- 「適用」をクリックしてから「OK」をクリックします。
7]ラップトップのBluetoothドライバーを更新します
それでも問題が解決しない場合は、システムの Bluetooth ドライバーに問題がある可能性があります。このような種類の問題には簡単な解決策があります。システムの Bluetooth ドライバーを更新します。
次のいずれかの方法を使用して、システムの Bluetooth ドライバーを更新できます。
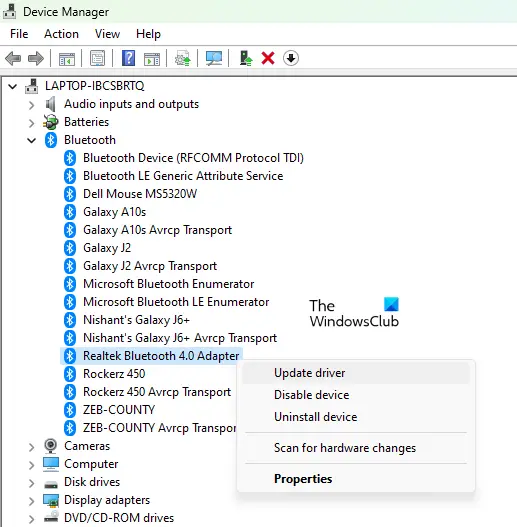
- Bluetooth ドライバーはラップトップからダウンロードできます。ベンダーのウェブサイト。
- 使用できますWindows のオプションのアップデート利用可能なドライバーの最新バージョンをインストールする機能。
- Bluetooth ドライバーはデバイスマネージャーから更新できます。同じ手順は次のとおりです。
- デバイスマネージャーを開きます。
- を展開します。ブルートゥースノード。
- システムの Bluetooth ドライバーを右クリックし、選択しますドライバーを更新する。
- ここで、ドライバーを自動的に検索しますオプション。
8] Web版Teamsを利用する
Microsoft Teams デスクトップ アプリで同じ問題が引き続き発生する場合は、その Web バージョンを使用できます。
読む:Microsoft Teams の管理者によってビデオ共有が無効になっています。
9] Microsoft Teams の承認済みデバイスのリストを確認する
Microsoft の Web サイトには、承認された Bluetooth ヘッドセットのリストがあります。これらのデバイスは Microsoft によって認定されており、あらゆるユーザーに適しています。上記の解決策を試しても、通話中に Microsoft Teams で Bluetooth ヘッドセットを使用できない場合は、これらのデバイスのいずれかを使用できます。
リストは以下から入手できますマイクロソフト.com。
Bluetooth ヘッドフォンを Teams で動作させるにはどうすればよいですか?
Bluetooth ヘッドフォンが Microsoft Teams で動作しない場合は、Teams にヘッドフォンへのアクセスを許可しているかどうかを確認してください。これは、Windows 11/10 デバイスのプライバシー設定で確認できます。これに加えて、Bluetooth ヘッドフォンが Teams で動作しない理由はいくつかあります。 Bluetooth ヘッドフォンのハンズフリー テレフォニーを無効にする、Wi-Fi 周波数を変更するなど、さらにいくつかの修正を試すこともできます。
Microsoft Teams で動作する Bluetooth ヘッドフォンはどれですか?
Microsoft Teams で動作する Bluetooth ヘッドフォンを探している場合は、承認された Bluetooth ヘッドセットのリストを確認できます。これらのヘッドセットは Microsoft によって認定されています。したがって、これらは Microsoft Teams で使用するのに最も適したデバイスです。
これがお役に立てば幸いです。






