Microsoft Teams を使用すると、ユーザーは会議を開催したり、互いにチャットしたりできます。Teams を使用すると、ファイルを送信したり、他のメンバーに画面を見せたりすることもできます。一部のユーザーは、参加ボタンが表示されないか機能しないため、Microsoft Teams の会議に参加できません。この記事には、次のような場合に試してみることができるいくつかの提案が記載されています。Microsoft Teams の [参加] ボタンが見つからない、または機能しないあなたのコンピュータ上で。
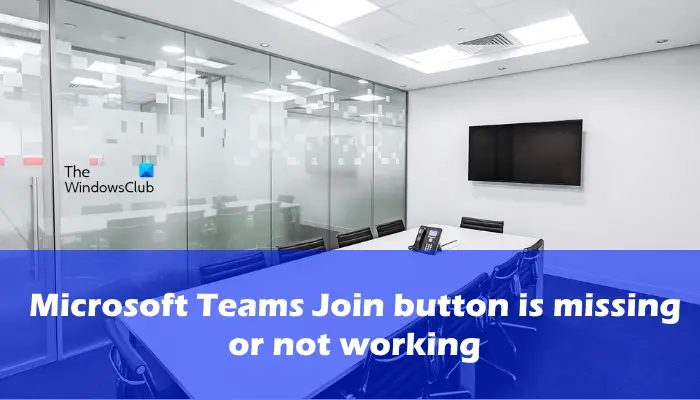
Microsoft Teams の [参加] ボタンが見つからない、または機能しない問題を修正
ミーティング ポリシーには、管理者が参加者とゲスト ユーザーの [参加] ボタンを無効にできるオプションがあります。あなたもそうかもしれません。したがって、この記事で後述するトラブルシューティング ガイドラインに進む前に、管理者に [今すぐ会議を許可する] オプションが会議ポリシーで無効になっているかどうかを確認するよう依頼してください。デバイスを再起動して、問題が解決するかどうかを確認することもできます。
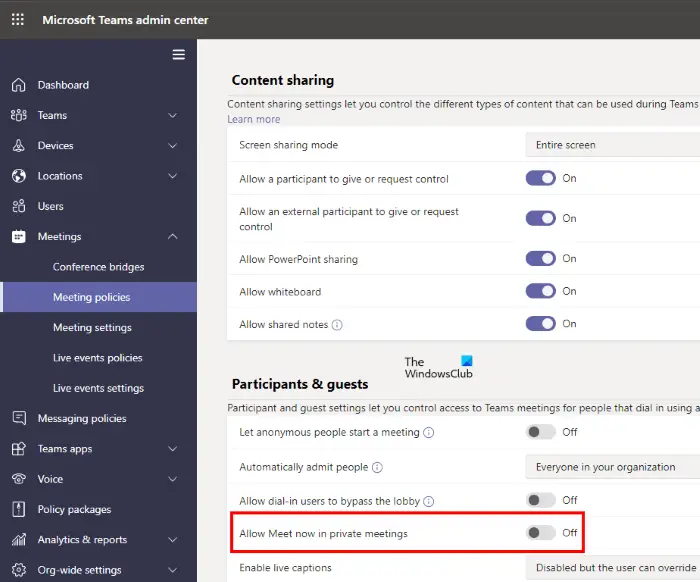
Microsoft Teams の [参加] ボタンが表示されない場合、または機能しない場合は、次の解決策を試してこの問題を解決できます。
- Teams で音声またはビデオのオプションを選択したかどうかを確認してください
- 日付と時刻の設定を確認してください
- Microsoft Teamsのキャッシュをクリアする
- すべてのデバイスで Teams からサインアウトし、再度サインインします
- Teams の Web バージョンまたはモバイル アプリを試してみる
- Teams の会議に参加するさまざまな方法を試してください
- Teams をアンインストールして再インストールする
これらすべてのソリューションを詳しく見てみましょう。
1] Teams でオーディオまたはビデオのオプションを選択したかどうかを確認します
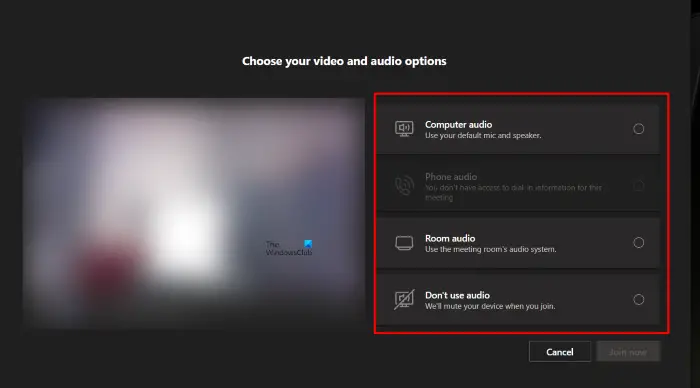
Teams で [今すぐ参加] ボタンがグレー表示になっている場合は、ビデオまたはオーディオのオプションを選択しているかどうかを確認してください。会議に参加する前に、ビデオまたは音声のオプションを選択する必要があります。これらのオプションを選択するまで、[チームに参加] ボタンはクリックできないままになります (上のスクリーンショットを参照)。
2] 日付と時刻の設定を確認します
日付と時刻が正しいこと、および正しいタイムゾーンが選択されていることを確認してください。また、時間を自動設定するオプション。ユーザーによると、Windows 11/10 で日付と時刻を自動に設定すると問題が解決したとのことです。日付と時刻を確認する手順は次のとおりです。
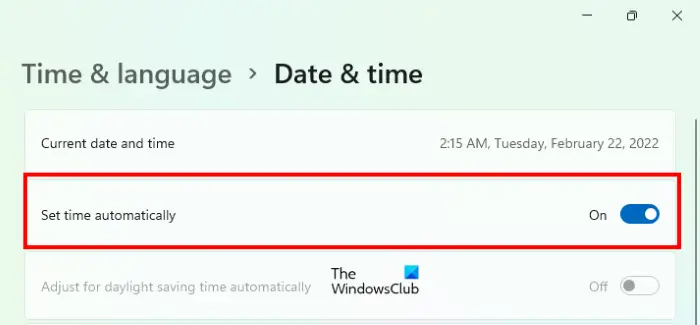
- を右クリックします始めるそして選択します設定。
- 「」に進みます時刻と言語 > 日付と時刻」
- の横にあるボタンをオンにします時間を自動設定する。
- 下にスクロールして正しいものを選択しますタイムゾーン。
ここで、Microsoft Teams からサインアウトし、コンピューターを再起動します。デバイスを再起動した後、Teams に再度サインインします。今度は [ミーティングに参加] ボタンが表示されるはずです。
3] Microsoft Teamsのキャッシュをクリアする
それでも問題が発生する場合は、Microsoft Teams のキャッシュをクリアして、問題が解決するかどうかを確認してください。 Microsoft Teams のキャッシュをクリアするプロセスについては、以下で説明します。
Microsoft Teams を終了します。システム トレイの Teams アイコンを右クリックし、[チーム] を選択します。やめる。
を起動します。走るコマンドボックスを押すと勝利+Rキー。ここで、次のパスをコピーし、[ファイル名を指定して実行] コマンド ボックスに貼り付けて、[OK] をクリックします。
%appdata%\Microsoft\Teams
フォルダー内のすべてを削除し、デバイスを再起動します。
次に、Teams を起動します。サインインを求められる場合があります。Teams にサインインして、問題が解決するかどうかを確認してください。
4] すべてのデバイスで Teams からサインアウトし、再度サインインします
別のデバイスで Teams にログインしている場合は、すべてのデバイスで Teams からサインアウトします。その後、コンピューターで Teams にサインインし、[参加] ボタンが表示されるかどうかを確認します。一部のユーザーは、このソリューションが役立つと感じています。もしかしたらあなたにも効果があるかもしれません。
5] Teams の Web バージョンまたはモバイル アプリを試してみる
Teams デスクトップ アプリに [参加] ボタンが表示されない場合は、Web バージョンの Teams にサインインして会議に参加できます。それとは別に、Android または Apple スマートフォンに Teams アプリをインストールし、それらのデバイスから会議に参加することもできます。
スマートフォンに [参加] ボタンが表示されない場合は、次の手順を参考にスマートフォンからミーティングに参加できる可能性があります。
- 参加したい会議をクリックします。
- に行く会議の詳細そしてクリックしてくださいもっと見る。
- 「説明」セクションで、Microsoft Teams ミーティングに参加するリンク。
その後、スマートフォンから会議に参加できるようになります。これが機能しない場合は、Teams の会議に参加する別の方法を試してください。
読む:Microsoft Teams での通話中に音声が自動的に途切れる問題を修正。
6] Teams の会議に参加するさまざまな方法を試す
Microsoft Teams の [参加] ボタンがまだ表示されない場合、または機能しない場合は、会議に参加するための別の方法を試すことができます。これらの方法が何であるかを見てみましょう。
招待リンクからミーティングに参加する
管理者があなたをミーティングに招待した場合は、ミーティングに参加するにはここをクリックしてください会議の招待状で。リンクをクリックすると、Web 上で会議に参加するか、Teams アプリをダウンロードするかの 2 つのオプションが表示されるページにリダイレクトされます。すでに Teams アプリをダウンロードしている場合は、そのリンクをクリックすると、Teams アプリが自動的に開きます。
Teams アプリまたは電子メールで招待リンクを送信するよう管理者に要求できます。
カレンダーから参加する
Teams カレンダーに会議が表示されている場合は、そこから会議に参加できます。選択カレンダーTeams アプリの左側から をクリックし、参加したい会議に利用できる [参加] ボタンがあるかどうかを確認します。 「はい」の場合は、「参加」ボタンをクリックします。
チャンネルに参加する
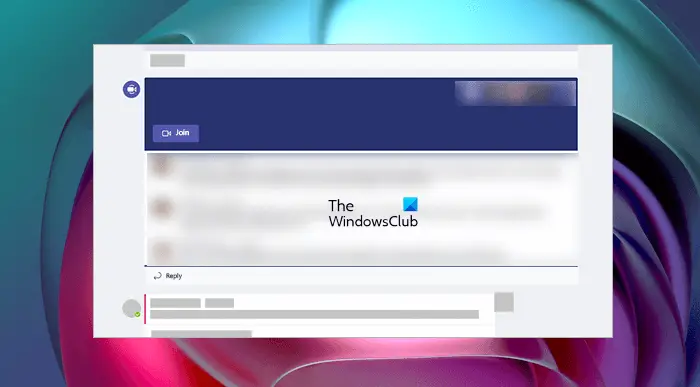
ミーティングがチャネルで開始された場合は、そこに [参加] ボタンが表示されます。をクリックするだけです参加するボタンを押すと会議に参加します。
チャットから参加する
ミーティングがすでに開始されている場合は、最近のチャット リストに [参加] ボタンが表示されます。チャットを開き、[参加] ボタンをクリックしてミーティングに参加します。
電話で参加する
この方法は、Teams デスクトップ アプリまたは Web 上の Teams アプリから会議に参加できない場合に便利です。会議の招待状に招待リンクに加えて電話番号が含まれている場合は、その番号に電話することで簡単に会議に参加できます。
通知から参加
この解決策は iPhone に適用されます。 iPhone に Teams アプリをインストールしている場合は、会議が開始されるたびに通知が届きます。通知をタップするだけで会議に参加できます。現在、この機能は iPhone でのみ利用可能です。 Android ユーザーは将来この機能を利用できるようになる可能性があります。
読む:Microsoft Teams がパスワードを使用してサインインするように求められ続けます。
7] Teamsのアンインストールと再インストール
上記の解決策がどれもうまくいかない場合は、Microsoft Teams をアンインストールして再インストールすると問題が解決する可能性があります。
Microsoft Teams に [参加] ボタンが表示されない
あなたが参加者またはゲスト ユーザーである場合、管理者があなたのために [参加] ボタンを無効にしている可能性があります。管理者に確認してください。この問題のもう 1 つの原因として考えられるのは、アプリのキャッシュの破損です。 Microsoft Teams のキャッシュをクリアして、何か変化がもたらされるかどうかを確認してください。
システムの日付と時刻が正しくない場合も、[参加] ボタンは使用できないままになります。 Windows 11/10の設定を開き、日付、時刻、タイムゾーンを確認します。を有効にするとさらに良くなります時間を自動設定するオプション。
Microsoft Teams の会議ボタンはどこにありますか?
[会議] ボタンはチャンネルの右上にあります。 Microsoft Teams アプリで [チャネル] ページを開き、[会議] ボタンをクリックして会議を開始します。 [会議] ボタンをクリックした後、会議のタイトル、音声とビデオの許可など、会議の詳細を編集できます。参加するボタン。
これがお役に立てば幸いです。



![Windows Server システム状態のバックアップが失敗する [修正]](https://rele.work/tech/hayato/wp-content/uploads/2024/01/Windows-Server-System-State-Backup-Fails.png)


