何人かのユーザーがそのことを報告していますMicrosoft Teams はパスワードを使用してサインインするよう要求し続けます繰り返し。この問題に直面した場合は、この投稿が必ず役立ちます。
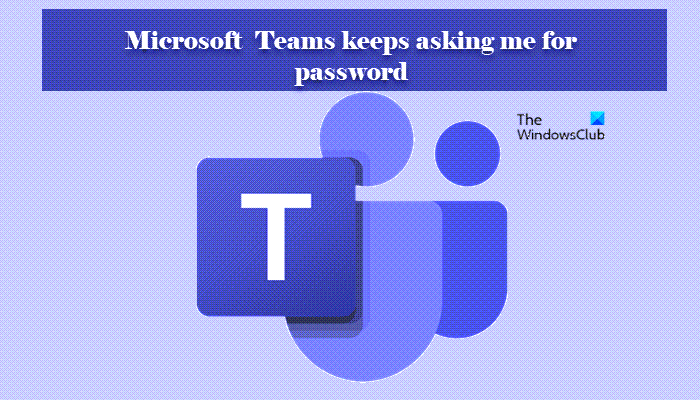
Microsoft Teams がパスワードを要求し続けるのはなぜですか?
Teams のキャッシュが破損していると、Teams がパスワードを要求し続けるこの問題が発生する可能性があります。キャッシュは、パスワード関連の問題を引き起こす最も一般的な原因の 1 つです。 Windows PC でこの問題が発生した場合は、前述のヒントとコツに従ってこの問題を解決できます。
Microsoft Teams がパスワードを使用してサインインするように求められ続けます
Windows コンピューター上で Microsoft Teams がパスワードを要求し続ける場合は、次の提案を試してください。
- Microsoft Teamsを再起動する
- Microsoft Teams を更新する
- チームのキャッシュをクリアする
- Microsoft Teams を修復またはリセットする
- Microsoft Teams を再インストールする
それらについて詳しく話しましょう。
1] Microsoft Teamsを再起動します
それらすべての最も単純な解決策から始めましょう。しかし、それはあなたが思っているほど単純ではありません。 MS Teams クライアント アプリケーションを閉じるだけでなく、バックグラウンドで実行されているすべてのプロセスを停止する必要があります。
そのためには、開く必要がありますタスクマネージャーによるWin + X > タスクマネージャー。でプロセスタブで探しますマイクロソフトチーム、それを右クリックして選択しますタスクを終了します。
最後に、コンピューターを再起動してから、Teams クライアント アプリを再起動し、問題が継続するかどうかを確認します。
2] Microsoft Teams を更新する
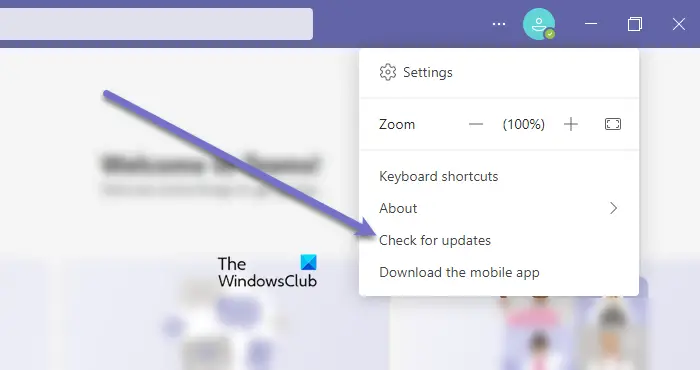
前述したように、この問題はバグが原因で発生する可能性があります。したがって、問題を解決するには、Microsoft Teams クライアント アプリケーションを更新する必要があります。
指定された手順に従って同じことを行ってください。
- を開きますマイクロソフトチームクライアントアプリ。
- 横に並んだ 3 つの点をクリックします。
- 選択アップデートを確認してください。
更新を確認し、利用可能な場合はインストールします
Teams Store アプリを使用している場合は、Microsoft Store を開いて、アプリのアップデートを確認する。 Teams および提供される可能性のあるその他のアプリの更新プログラムをインストールします。 。
注記: 使用している MS Teams のバージョンを知りたい場合は、[バージョン情報] > [バージョン] をクリックします。
3]チームキャッシュをクリア
上記の解決策が役に立たない場合は、キャッシュに何らかの問題がある可能性があります。だから、あなたはそうする必要がありますTeams のキャッシュをクリアする問題が解決したかどうかを確認してください。
そのためには、開きます走る次の場所を貼り付けます。
%appdata%/Microsoft/Teams
次に、フォルダーの内容をすべて選択して削除します。ここで、コンピュータを再起動し、アプリケーションを再度開いて、問題が継続するかどうかを確認します。
ブラウザを使用している場合は、そのブラウザのキャッシュ。
4] Microsoft Teamsを修復またはリセットする
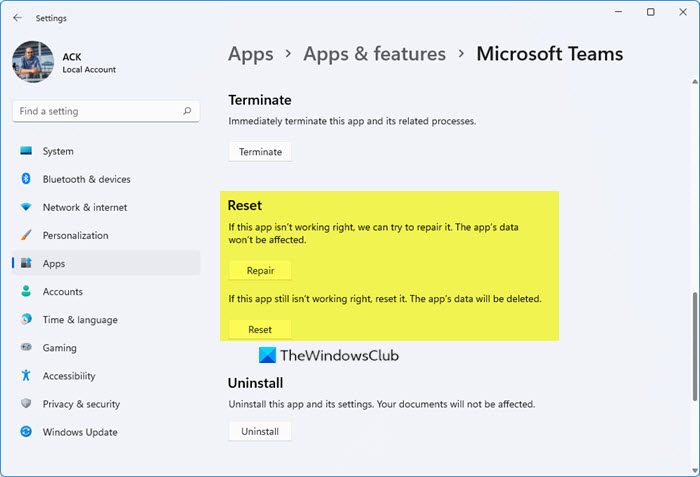
に修復またはリセットWindows 11/10 の Microsoft Team の場合は、指定された手順に従ってください。
- 開ける設定
- をクリックします。[アプリ] > [アプリと機能]。
- 探すマイクロソフトチーム。
- 3 つの縦の点をクリックし、[詳細オプション] をクリックします。
- 次のパネルで、[修復] または [リセット] を選択します。
4] Microsoft Teamsを再インストールする
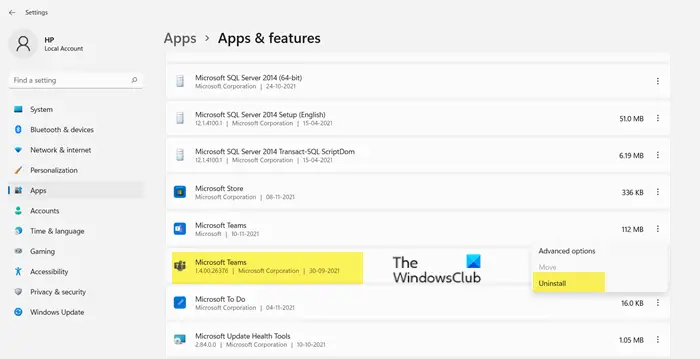
他のすべてが失敗した場合は、MS Teams を再インストールする必要があります。データは同期されているので、何も失われることはありません。
Windows 11/10 で Microsoft Team をアンインストールするには、次の手順に従います。
- 開ける設定
- をクリックします。[アプリ] > [アプリと機能]。
- 探すマイクロソフトチーム。
- Windows 11 の場合: 3 つの縦の点をクリックし、アンインストール。
- Windows 10の場合:「Microsoft Teams」を選択し、クリックします。アンインストール。
ここで、Microsft Teams の新しいコピーをダウンロードし、コンピューターにインストールします。これで問題が解決されることを願っています。
関連している: 修理Microsoft Teams サインイン エラー コード0xCAA20003、0xCAA82EE2、0xCAA82EE7、0xCAA20004、0xCAA90018。
Microsoft Teams のサインイン問題を解決するにはどうすればよいですか?
この記事で前述したソリューションを使用して、Microsoft Teams のサインインの問題を解決できます。しかし、あなたを助けることができる他の解決策がいくつかありますMicrosoft Teams でのログインの問題を修正する。最も重要なのは、Teams のキャッシュをクリアすることです。






