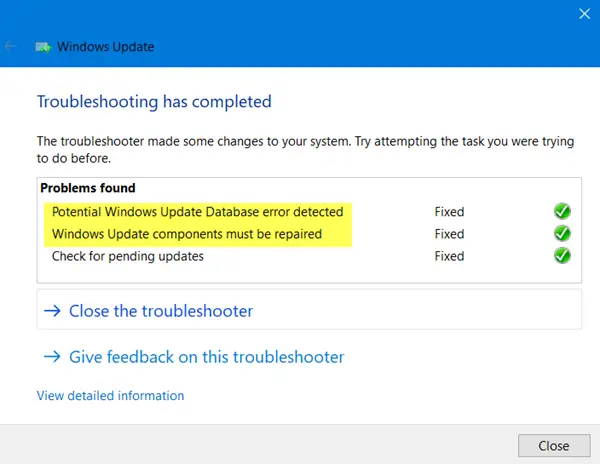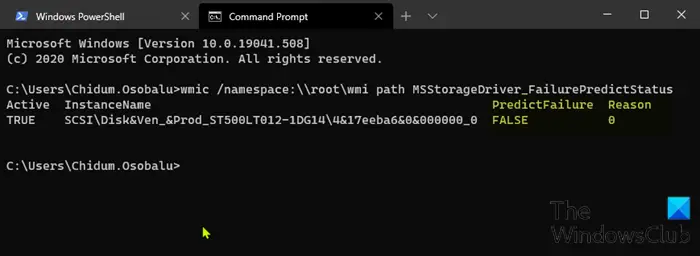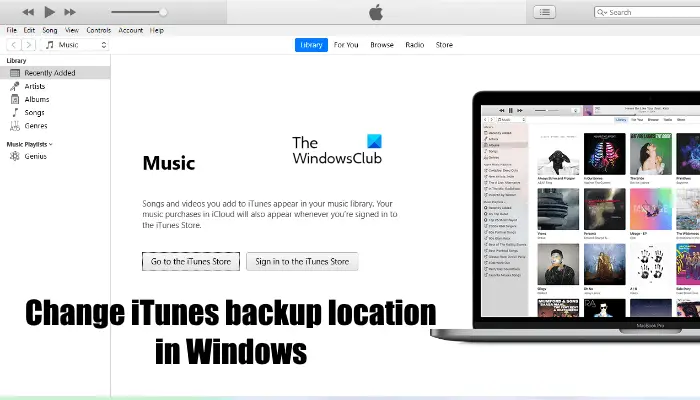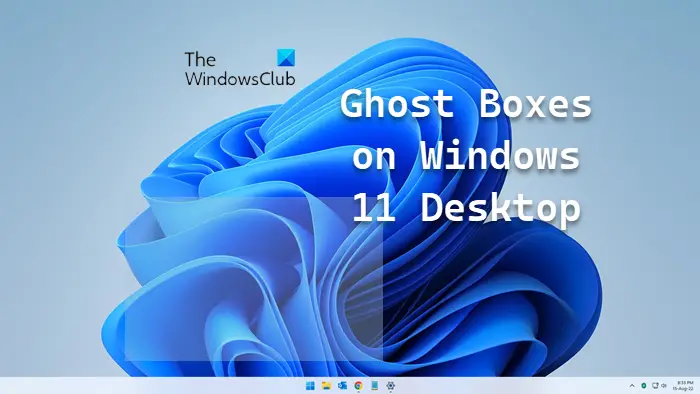対面MS Teams のログインの問題今日?もしそうなら、私たちは問題の解決に確実に役立つ提案を提供するので、あなたは正しい場所に来ています。コード化されたものエラー CAA2000B、このエラーが発生する要因はいくつか考えられます。
Microsoft Teams は、最近のオンライン インタラクション スペースで切望されている製品です。個人的な目的と仕事上の目的の両方でそれを使用する人が増えています。このように使用量が増えると、製品を無傷に保つ責任が生じます。ただし、デスクトップ アプリケーション経由で Microsoft Teams にログインしようとしたときにエラーが報告されるという事件がいくつかありました。
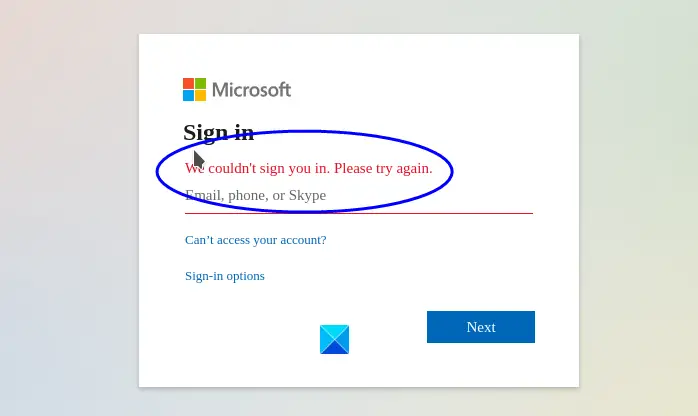
今日は、Microsoft Teams へのログイン中に発生したこのエラーを修正する方法と、そもそも何が原因で発生したのかについて説明します。
ユーザーは、Web サイト経由で Microsoft Teams にログインして、エラーの原因がデスクトップ アプリケーションであることを確認することをお勧めします。
Microsoft Teams のログイン問題を修正する: サインインできませんでした
Microsoft Teams がこう言うなら、サインインできませんでした今日、MS Teams のログインの問題に直面している場合は、まず確認してください。Microsoft サーバーがダウンしている場合を確認し、次の提案に従って問題を解決してください。
- コンピューター上で Microsoft Teams アプリを再起動します
- Microsoft Teams を管理者として実行する
- システムの時刻と日付を確認する
- Windows 設定でプロキシを無効にする
- Microsoft Teams アプリのキャッシュ ファイルをクリアする
- 認証情報マネージャーからパスワードを削除する
- ブラウザのキャッシュをクリアして再試行してください
- Microsoft Teamsを修復する
- Microsoft Teams を再インストールする
- 新しいユーザーアカウントを作成する
1] コンピューター上で Microsoft Teams アプリを再起動します
これはかなり基本的な解決策ですが、このような場合には、多くの場合、仕事を完了させることができます。アプリケーションを正常に再起動するには、以下の手順に従ってください。
バックグラウンドから Microsoft チームを閉じ、スタート メニューで検索するか、Ctrl + Alt + 削除ショートカットキー。
[プロセス] タブで Microsoft Teams アプリケーションを検索し、右クリックします。
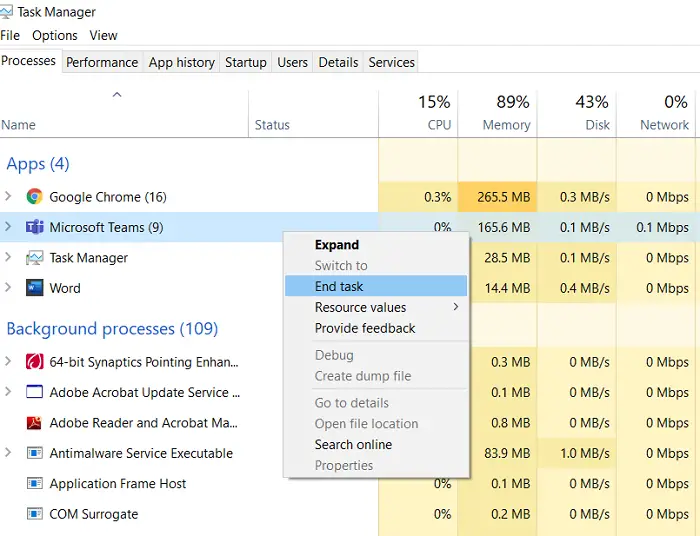
さらに「タスクの終了」を選択します。
アプリケーションを再度開いて、エラーが解決したかどうかを確認してください。そうでない場合は、以下で説明する他の解決策のいずれかを試してください。
関連している:Microsoft Teams エラー CAA2000B, デバイスを登録できませんでした。
2] Microsoft Teamsを管理者として実行します
一部のユーザーにとっては、管理者として Microsoft Teams を実行すると機能しました。これも試してみるといいでしょう。次の手順は、Teams を管理者として実行するのに役立ちます。
- 「Windows Search」をクリックし、「Microsoft Teams」と入力します。
- 検索結果から「Microsoft Teams」を右クリックし、「管理者として実行。
- クリックはいUAC プロンプトで。
3] システムの時刻と日付を確認する
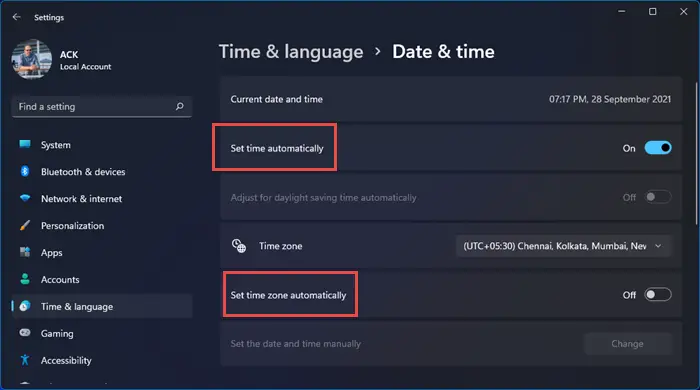
かどうかを確認してください。コンピュータの時刻と日付は正しいですこれは、Microsoft Teams への接続機能に影響を与える可能性があります。
4] Windows 設定でプロキシを無効にする
プロキシ設定が原因で、一部のアプリでインターネット接続の問題が発生することがあります。 Windows 11/10 コンピューターでプロキシを有効にしている場合は、それを無効にして効果があるかどうかを確認してください。にプロキシを無効にする、Windows 11/10の設定を開き、「」に移動します。ネットワークとインターネット > プロキシ」
読む:Outlook エラー個人アカウントでここにサインインすることはできません。代わりに職場または学校のアカウントを使用してください
5] Microsoft Teams アプリのキャッシュ ファイルをクリアします
破損したキャッシュ データ ファイルは、問題のエラーを含むあらゆる種類のエラーを引き起こす可能性があります。破損したキャッシュにより認証証明書がブロックされる可能性があり、その結果、アプリへのログイン時に特定の障害が発生する可能性があります。その方法は次のとおりですMicrosoft Teams のキャッシュ データをクリアする。
最初の解決策で説明したように、キーボード ショートカット キーを使用するか、タスクバーを右クリックしてそのオプションを選択してタスク マネージャーを開き、タスクを終了します。
コンピュータでファイル エクスプローラーを開き、以下に規定されているアドレスをアドレス バーに貼り付けます。
%appdata%\Microsoft\チーム\キャッシュ
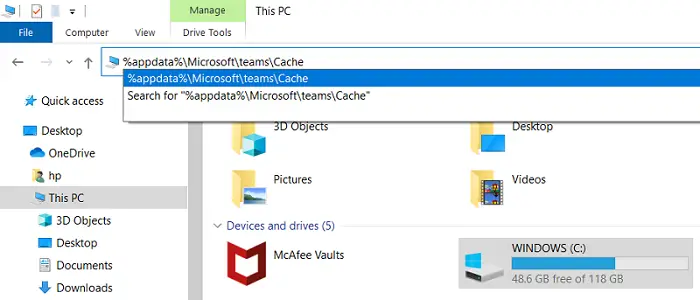
このアドレスは、Microsoft Teams のキャッシュ ファイルが保存されている場所に移動します。ユーザーはこのセクションを自分で見つけようとすることもできますが、通常は非常に深く埋もれています。
Ctrl + 'A' を押してすべてのファイルを選択し、Shift + Del キーを同時に押してすべてのファイルを削除します。プロセスを確認し、完了するまで待ちます。
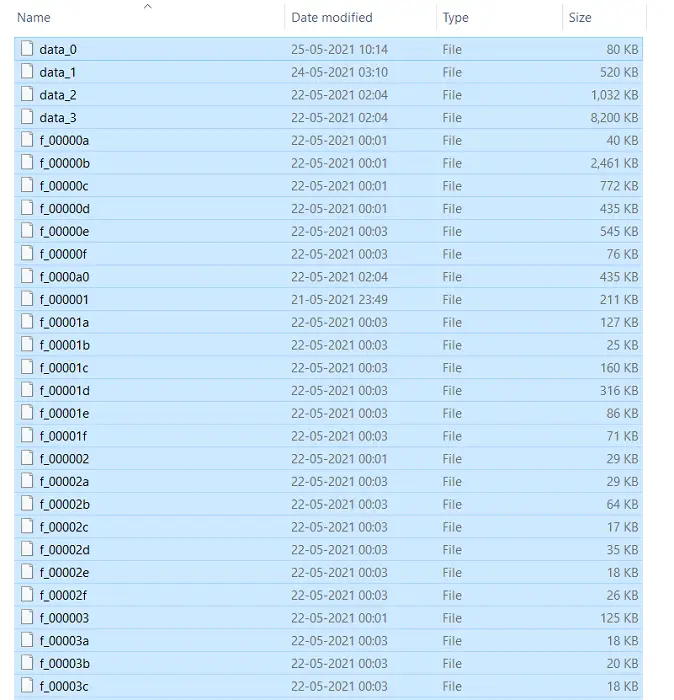
次のすべてのパスについても 1 つずつ複製する必要があるため、このプロセスはまだ完了していません。
%appdata%\Microsoft\teams\アプリケーション キャッシュ\キャッシュ
%appdata%\Microsoft\teams\blob_storage
%appdata%\Microsoft\チーム\データベース。
%appdata%\Microsoft\チーム\GPUcache
%appdata%\Microsoft\teams\IndexedDB
%appdata%\Microsoft\teams\ローカル ストレージ
%appdata%\Microsoft\teams\tmp
完了したら、Microsoft Teams に再度ログインして、エラーが引き続き発生するかどうかを確認してください。
読む: 方法Microsoft Teams チャット リンクを電子メール署名に追加。
6] 資格情報マネージャーからパスワードを削除します
認証情報の削除Office と Teams に関連する認証情報マネージャー。
検索ボックスに「資格情報マネージャー」と入力し、[Windows 資格情報] を選択して、関連する資格情報レコードを展開して削除します。
関連している: 修理Microsoft Teams サインイン エラー コード0xCAA20003、0xCAA82EE2、0xCAA82EE7、0xCAA20004、0xCAA90018。
7] ブラウザのキャッシュをクリアして再試行してください
Web ブラウザのキャッシュや Cookie が不良または破損していると、問題が発生することがあります。 Teams に「」が表示されている場合サインインできませんでした。もう一度お試しください。」というエラー メッセージが Web ブラウザに表示される場合、原因はブラウザのキャッシュと Cookie である可能性があります。そのような場合には、ブラウザのキャッシュと Cookie をクリアする問題を解決できるかもしれません。
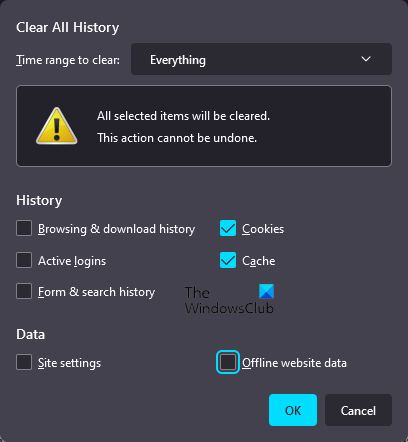
Web ブラウザのキャッシュと Cookie を削除するのは簡単です。 Web ブラウザを開いて、Ctrl + Shift + 削除キー。を開くためのショートカットキーです。履歴をクリアするほぼすべての Web ブラウザでポップアップが表示されます。次に、ドロップダウンで選択しますすべてを除くすべてのオプションの選択を解除しますクッキーそしてキャッシュ。さあ、クリックしてくださいわかりました。不要な場合は、閲覧履歴を削除することもできます。
読む:Microsoft Teams で個人機能を使用する方法。
8] 修理チーム
場合によっては、Microsoft Teams を修復すると問題が解決することがあります。 Windows 11/10 の設定からチームを修復できます。手順は以下のとおりです。
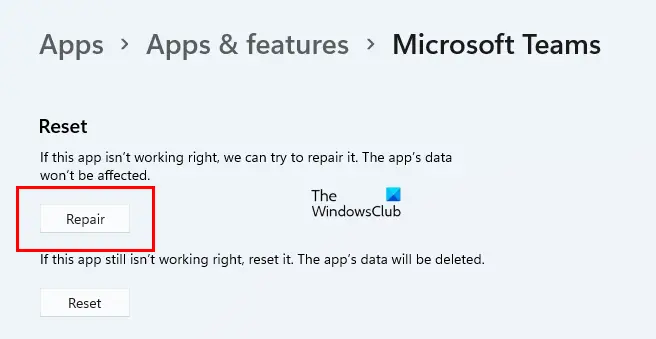
- Windows 11/10の設定を開きます。
- 「」に進みますアプリ > アプリと機能」
- 次に、Microsoft Teams を見つけます。見つかったら、それを選択して、詳細オプションリンク。 Windows 11 では、Microsoft Teams の横にある 3 つの縦のドットをクリックすると、[詳細] オプションが表示されます。
- 下にスクロールしてクリックします修理。
9] Microsoft Teamsを再インストールします
アンインストール プロセスを開始する前に、MS Teams アプリケーションをバックグラウンドで閉じる必要があります。
コンピューターでコントロール パネルを開きます。カテゴリ別にアイコンを表示することを選択し、「プログラム」セクションで「プログラムのアンインストール」をクリックします。
コンピューターにインストールされているプログラムのグループから MS Teams を見つけて右クリックし、[アンインストール] を選択します。プロセスが完了するまで待ってから、次のステップに進みます。
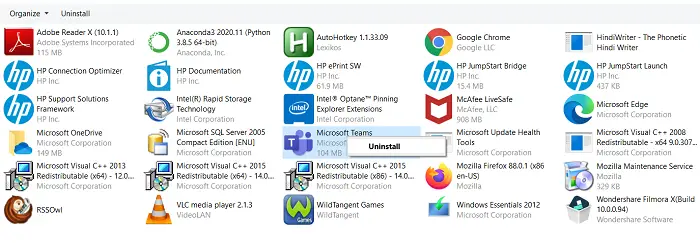
Windows + 「R」キーの組み合わせを押してファイル名を指定して実行プロンプトを開き、空白スペースに「%appdata%」と入力します。これにより、PC 上で実行されているさまざまなアプリケーションのデータが保存されている Appdata フォルダーが開きます。
MS Teams が適切かつクリーンにアンインストールされたことを確認するには、ここで Teams フォルダーを見つけて右クリックし、[削除] を押す必要があります。
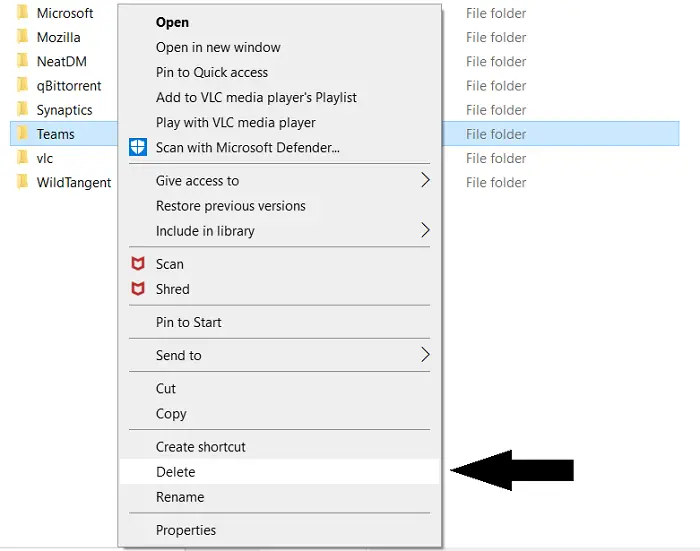
もう一度実行コマンドを開き、今回は「%Programdata%」と入力します。これにより、プログラム関連のすべての設定が保存されているさらに別の隠しフォルダーが表示されます。ここでも MS Teams フォルダーを見つけて削除します。
このプロセスが完了したら、Microsoft Store にアクセスして、Microsoft Teams の新しいコピーをダウンロードできるようになります。
以下でトラブルシューティングするように説明した問題とは別に、エラー CAA2000B の背後には、MS Teams の古いバージョンなど、ビルドされた Windows と互換性がない、または Windows 資格情報間の衝突など、他の原因が考えられます。
10] 新しいユーザーアカウントを作成する
上記のどの修正を行っても問題が解決しない場合は、問題はユーザー アカウントに関連している可能性があります。私たちはあなたに提案します新しいユーザープロファイルを作成するその後、そのユーザー アカウントで問題が継続するかどうかを確認します。 「はい」の場合は、新しいユーザー プロファイルに切り替えることができます。
Teams がサインインできない問題を解決するにはどうすればよいですか?
Teams にサインインできない場合は、まずインターネット接続を確認してください。インターネット接続が正常に動作している場合は、Teams キャッシュの破損が原因で問題が発生している可能性があります。この場合、Teams のキャッシュをクリアすると解決することがあります。この記事では、Teams でこのエラーを修正するためのいくつかの解決策をリストしました。
MS Teams のキャッシュをクリアするにはどうすればよいですか?
C ドライブ上の Microsoft Teams のキャッシュ フォルダー内のコンテンツをすべて削除することで、Microsoft Teams のキャッシュをクリアできます。キャッシュ フォルダーは次の場所にあります。
%appdata%\Microsoft\teams\Cache
これが機能しない場合は、さらにいくつかのフォルダー内のデータを削除する必要があります。この記事で詳しく説明しました。
上記の修正のいずれかがエラーの解決に役立つと考えられます。