Microsoft Teams アプリの通話や会議で相手の声が聞こえませんか?多くの Microsoft Teams ユーザーが次のような不満を抱いています。Teams での通話や会議の音が小さい、または聞こえない。この問題は、Teams でマイクとスピーカーを有効にしていない場合に発生する可能性がありますが、一部のユーザーはマイクとスピーカーを有効にした後でもこの問題に直面しています。さて、あなたが「」に遭遇したユーザーの一人であるとしたら、音が出ないTeams の通話と会議に関する問題を解決しました。この投稿では、問題を解決するのに役立ついくつかの修正方法を紹介します。
Teams の通話と会議で音が出ない

Teams 会議で音声が聞こえないのはなぜですか?
Teams の通話や会議で音声が聞こえない理由は複数考えられます。現在の問題に関して考えられるシナリオの一部を以下に示します。
- PC がミュートになっている場合に発生する可能性があります。したがって、コンピュータがミュートになっていないこと、または音量が低く設定されていないことを確認してください。
- 現在のスピーカーに問題がある可能性があります。その場合は、別の出力オーディオ デバイスに切り替えて問題を解決してみてください。
- 古いオーディオ ドライバーも問題を引き起こす可能性があります。したがって、このシナリオが該当する場合は、オーディオ ドライバーを更新して問題を解決してみてください。
- Teams で必要なオーディオ デバイスのアクセス許可を付与していない場合は、当面の問題に直面する可能性があります。したがって、その場合は、Teams アプリにメディア権限を付与して問題を解決してみてください。
- この問題は、古いバージョンの Microsoft Teams を使用している場合にも発生する可能性があります。このシナリオが該当する場合は、アプリを最新バージョンに更新して問題を解決します。
上記のシナリオに基づいて、Windows PC 上の「Teams の通話と会議で音が出ない」問題に対する適切な修正を試すことができます。
Microsoft Teams でオーディオが機能しない
Teams の通話や会議で音が小さい、または音が聞こえない問題を解決するために試せる修正は次のとおりです。
- いくつかの一般的なヒントとコツを試してください。
- オーディオドライバーを更新してください。
- Microsoft Teams でテスト通話に参加します。
- 別のオーディオ出力デバイスを選択してください。
- Teams でメディア権限を有効にします。
- 「このデバイスを聞く」オプションを無効にします。
- Teams Web アプリを使用してみてください。
- Microsoft Teams を更新します。
Teams で音が小さい、または聞こえない
1] 一般的なヒントとコツを試してみる
まず、問題を解決するためにいくつかの標準的なトラブルシューティング手法を試す必要があります。多くの場合、一時的なシステムまたはアプリの不具合/バグにより、Teams で音が聞こえない可能性があります。したがって、これは次の方法を使用して修正できます。
- 簡単な再起動で問題の解決を試みることができます。まず、Teams に関連するプロセスをすべて閉じます。タスクマネージャー。次に、Teams アプリを再起動し、問題が解決したかどうかを確認します。
- PC を再起動して、問題が解決したかどうかを確認してください。
- また、システム上のオーディオは正常に動作しています。 PC がミュートになっていて、音量が小さいかどうかを確認してください。 「はい」の場合は、PC のミュートを解除し、音量を最大まで上げます。
- また、PC 上の他の場所でもオーディオが機能するかどうかをテストします。メディア プレーヤーでオーディオ ファイルを再生し、サウンドが正常に動作するかどうかを確認します。
それでも問題が解決しない場合は、問題を解決するために次の潜在的な修正を試すことができます。
見る:Microsoft Teams での 1 対 1 通話のエンドツーエンド暗号化を有効にする。
2] オーディオドライバーを更新します
PC のサウンド関連の問題のほとんどは、古いオーディオ ドライバーや破損したオーディオ ドライバーが原因で発生するため、オーディオ ドライバーの更新を試してください。オーディオ ドライバーを更新するには、次のような方法があります。
- ドライバーを更新する最も一般的な方法の 1 つは、設定を使用することです。ただ設定アプリを開く、「Windows Update」セクションに移動します >オプションのアップデート機能を追加し、最新のオーディオ ドライバーのアップデートをすべてダウンロードしてインストールします。
- 最新のオーディオ ドライバーを次の場所からダウンロードしてインストールすることもできます。デバイスメーカーの公式ウェブサイト。
- オーディオ ドライバーを更新するもう 1 つの従来の方法は、デバイス マネージャー アプリです。以下の手順に従って、オーディオ ドライバーを更新できます。
- Win+X ホットキーを押して選択します。デバイスマネージャ。
- 「サウンド」カテゴリを開きます。
- アクティブなオーディオ デバイスを選択し、右クリックします。
- をクリックしてくださいドライバーを更新するオプション。
- を使用してみてください無料のドライバーアップデーターすべての古いオーディオドライバーとデバイスドライバーを自動的に更新します。
完了したら、Teams を再起動して、問題が解決したかどうかを確認してください。そうでない場合は、問題を解決するために次の考えられる解決策を試してください。
関連している:Microsoft Teams でスピード ダイヤル グループを作成または削除する。
3] Microsoft Teams でテスト通話を取る
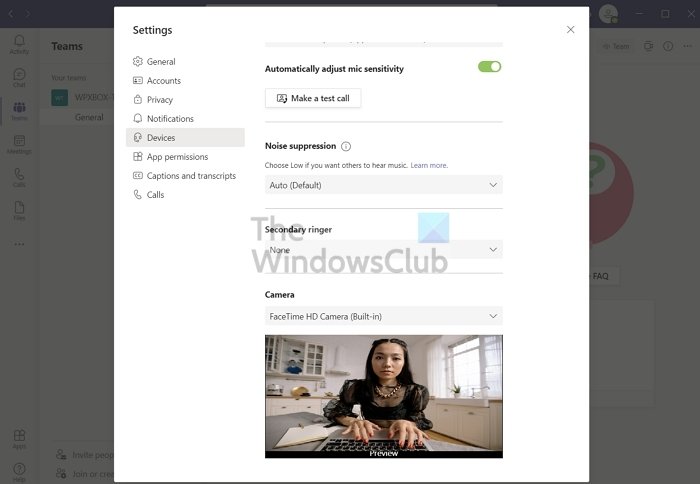
Teams でテスト通話を行って、サウンドが機能するかどうかを確認してください。これを行うには、以下の手順に従います。
- まず、 をタップします。設定などプロフィール写真の横にあるボタンをクリックしてください。
- さあ、に行ってください設定 > デバイスオプション。
- 次に、以下のオーディオデバイス、選択しますテスト通話を行う。
- その後、指示に従ってマイクとスピーカーをテストします。オーディオデバイスが正常に動作しているかどうかを確認してください。
読む:Windows PCでMicrosoft Teams会議を録画する方法?
4] 別のオーディオ出力デバイスを選択します
別のオーディオ出力デバイスを選択して、それが適切に機能するかどうかを確認してください。その方法は次のとおりです。
- まず、Teams のプロフィール写真の横にある [設定など] ボタンをタップします。
- 次に、「設定」>「デバイス」オプションをタップします。
- 次に、[オーディオ デバイス] ドロップダウンで、代替のスピーカーとマイクを選択します。
- その後、Teams の通話と会議で音が聞こえるかどうかを確認します。
問題が解決しない場合は、次の潜在的な修正を試して問題を解決できます。
見る:Microsoft Teams が回転、読み込み、または保留を続ける。
5] Teams でメディア権限を有効にする
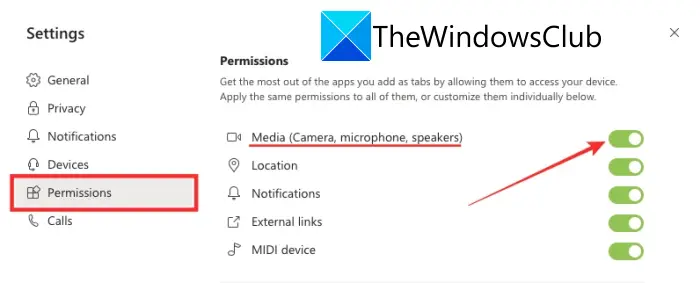
また、Teams のメディア権限が有効になっていることを確認する必要があります。そのためには、次の手順に従います。
- まず、[設定など] ボタンを押して、設定 > デバイスオプション。
- ここで、トグルが関連付けられていることを確認してください。メディア (カメラ、マイク、スピーカー)オプションが有効になっています。
- 次に、Teams の会議または通話に戻り、音声が正常に動作しているかどうかを確認します。
この方法で問題が解決しない場合は、次の潜在的な修正に進んで解決してください。
読む: Microsoft Teams でマイクが機能しない
6] [このデバイスを聞く] オプションを無効にします
このオーディオの問題をトラブルシューティングするには、PC のサウンド設定で [このデバイスを聞く] オプションを無効にしてみることもできます。その手順は次のとおりです。
- まず、タスクバーの音量アイコンを右クリックし、サウンド設定オプション。
- ここで、その他のサウンド設定オプション。
- その後、選択してくださいステレオミックスを押して、プロパティボタン。
- 次に、聞くタブをクリックして無効にしますこのデバイスを聞くチェックボックス。
- 最後に、Teams を開いて問題が解決したかどうかを確認します。
この方法がうまくいかない場合は、次の潜在的な修正を試して、当面の問題を解決してください。
7] Teams Web アプリを使ってみる
上記の解決策がいずれもうまくいかない場合は、Microsoft Teams の Web アプリに切り替えてみてください。問題はアプリにある可能性があります。したがって、別のプラットフォームで試してみると問題が解決するはずです。これは一種の回避策であり、当面はうまくいくかもしれません。
8] Microsoft Teams を更新する
このような問題やバグを回避するには、Teams アプリが最新であることを確認する必要があります。 Microsoft Teams の古いバージョンを使用すると、パフォーマンスと安定性に関するいくつかの問題が発生する可能性があります。新しいアップデートでは、このようなバグや問題が解決されます。したがって、Teams アプリの最新バージョンを使用していることを確認してください。
Microsoft Teams アプリを更新するには、設定などプロフィール写真の横にあるボタン。ここで、「アップデートの確認」オプションを押して、アプリが利用可能なアップデートをダウンロードしてインストールできるようにします。その後、アプリを再起動して、問題が解決されたかどうかを確認できます。
この記事がお役に立てば幸いです。
関連している: Microsoft Teams での通話中に音声が自動的に途切れる。
Teams で低音を修正するにはどうすればよいですか?
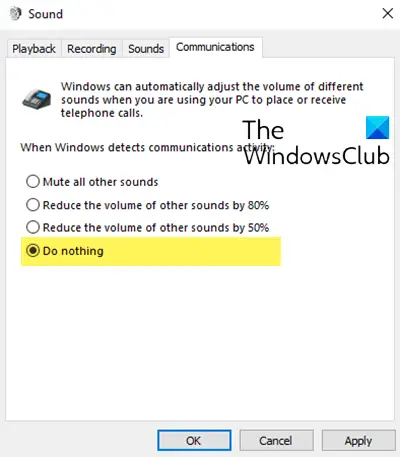
Teams のサウンドが小さいを修正するには、システムのサウンド設定に移動し、サウンド コントロール パネルを見つけて、[通信] を選択して、[何もしない] を選択します。最後に、変更を適用すると、他の人が共有音声を大きくはっきりと聞くことができるようになります。
Microsoft Team のオーディオの問題を解決するにはどうすればよいですか?
Microsoft Teams アプリのオーディオの問題を解決するには、PC で正しい入力および出力オーディオ デバイスが選択されていることを確認してください。それとは別に、オーディオ ドライバーを更新し、Teams でメディアのアクセス許可をオンにし、別のオーディオ出力デバイスを選択するか、Teams の Web アプリを使用してみてください。 Teams アプリを更新して問題を解決してみることもできます。
PC でオーディオが機能しないのはなぜですか?
PC でオーディオが正常に動作しない場合は、オーディオ ドライバーが古いことが原因である可能性があります。したがって、オーディオドライバーをチェックして、それが最新であることを確認してください。それに加えて、サウンド カードを確認したり、正しいオーディオ デバイスをデフォルトとして設定したり、拡張機能を無効にしたり、オーディオの再生のトラブルシューティング ツールを実行して問題を解決したりすることもできます。
今すぐ読んでください:Microsoft Teams の管理者によってビデオ共有が無効になっています。






