この投稿は次のことに役立ちますMicrosoft Officeプロダクトキーをアンインストールする。 MS Office を購入すると、Office 製品 (Word、Excel、PowerPoint など) をすべての機能で中断することなく使用するための 25 文字の長さのアクティベーション キーが提供されます。何らかの理由 (プロダクト キーの変更や同じキーの再インストールなど) で Microsoft Office プロダクト キーを削除する必要がある場合は、Windows OS で利用可能な組み込みオプションを使用して簡単に削除できます。この投稿ではすべての手順を説明しました。

シンプルに行うこともできますMicrosoft Officeをアンインストールするその後、Office を再インストールして、新しいプロダクト キーを入力します。ただし、プロダクト キーのみをアンインストールすることで同じ作業を実行できる場合は、Office 製品全体を削除するよりも優れています。
Microsoft Officeのプロダクトキーをアンインストールする
次のように、コマンド プロンプトを使用して Microsoft Office プロダクト キーをアンインストールできます。
- 管理者特権のコマンド プロンプト ウィンドウを開く
- コマンドを実行してOfficeパスにアクセスします
- コマンドを実行して、Office プロダクト キーの最後の 5 文字を表示します。
- コマンドを実行してOfficeのプロダクトキーをアンインストールします。
初めに、管理者特権の CMD またはコマンド プロンプトを開きます。
コマンド プロンプト ウィンドウで Microsoft Office フォルダーにアクセスします。そのためには、MS Office がインストールされているフォルダーのパスを含むコマンドを実行する必要があります。たとえば、64 ビット バージョンの Microsoft Office 2016 が C ドライブにインストールされている場合、コマンドは次のようになります。
cd C: > Program Files > Microsoft Office > Office16
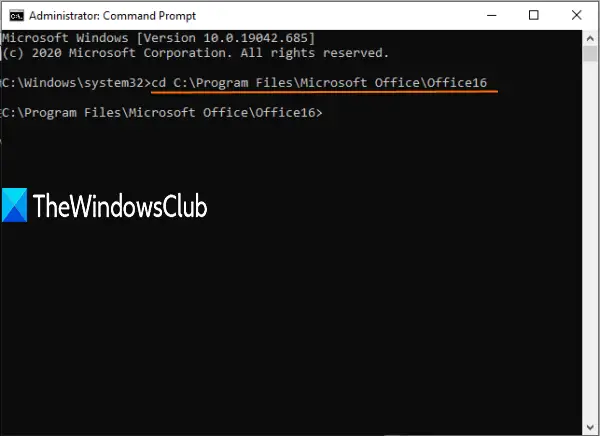
MS Office のインストール場所とバージョンを確認し、それに応じてコマンドを実行する必要があります。
コマンドを実行して、最後の5文字を確認してくださいインストールされている Microsoft Office のプロダクト キー。コマンドは次のとおりです。
cscript ospp.vbs /dstatus
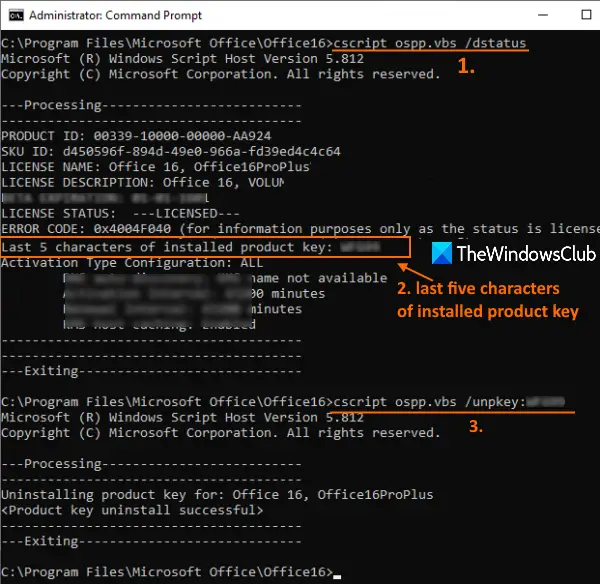
ライセンスのステータス (アクティブ化されているかどうか) と MS Office キーの最後の 5 文字を確認できます。それらの文字をコピーします。
これは、現在のプロダクト キーをアンインストールするための最後のコマンドです。コマンドは次のとおりです。
cscript ospp.vbs /unpkey:ABCDEX
交換するABCDEMS Office キーの最後の 5 文字を入力してコマンドを実行します。 Office キーがアンインストールされます。 Word または他の Office アプリを開くと、プロダクト キーの入力を求められます。
こちらもお読みください:Windows プロダクト キーを非アクティブ化してアンインストールする方法。
この投稿で説明した手順が、Microsoft Office プロダクト キーを簡単にアンインストールまたは削除するのに役立つことを願っています。
ヒント:に関する記事を読むことをお勧めしますMicrosoft Office をどこで、どのように購入すればよいですか?




![VirtualBox でディスク サイズを増やす方法 [ガイド]](https://rele.work/tech/hayato/wp-content/uploads/2024/03/change-disk-size.png)

