Microsoft Teams は、企業や学校などで最も人気のあるビデオ通話プラットフォームの 1 つです。ただし、特に Teams 内でマイクが 30 ~ 60 秒後に機能しなくなるという問題があります。そのため、この投稿では、次の場合の対処法について説明します。Windows 11/10 の Microsoft Teams でマイクが機能しません。
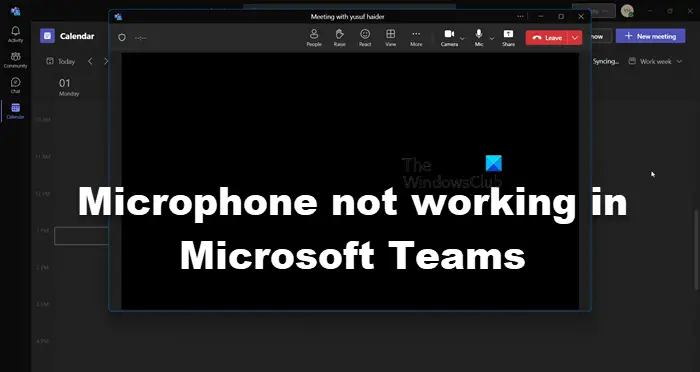
Microsoft Teams でマイクが機能しない問題を修正
MS Teams でマイクが機能しない場合は、以下で説明する解決策に従う必要があります。
- ブラウザの設定を確認してください。
- Teams で正しいデバイスが選択されていることを確認してください。
- アプリがメディアにアクセスできるようにします。
- Microsoft Teams が Windows でマイクを使用できるようにします。
上記の方法をもう少し詳しく説明しましょう。
1]ブラウザの設定を確認してください
この方法は、Web 上で Microsoft Teams を実行することを好むユーザー向けです。マイクが期待どおりに機能しない場合は、ブラウザの権限と設定を確認してください。 Teams でマイクが機能するようにする必要がある場合があります。作り方は次のとおりです。
次のような Chromium ベースのブラウザの場合マイクロソフトエッジまたはクロム、に行きます設定初め。
次に、次の場所に移動しますプライバシーとセキュリティ。
ここで選択してくださいサイト設定>表示権限そしてデータはサイト全体に保存されます。
入力 'チーム.microsoft.com' を検索フィールドに入力します。
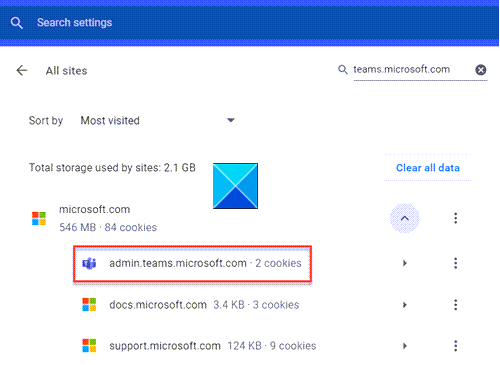
「」を開きますMicrosoft.com' グループ化して下にスクロールして見つけます 'チーム.microsoft.com'。
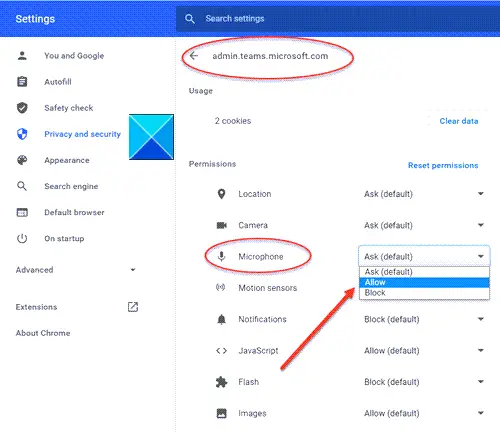
エントリをクリックしてマイクとカメラを有効にし、これらのデバイスへのアクセスを許可します。
使用している場合Firefoxここで設定を確認してください。
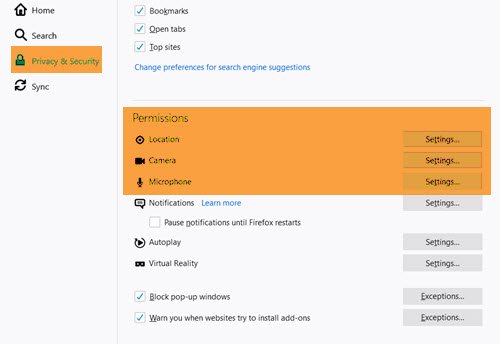
マイクに許可が与えられていることを確認してください。
2] Teams で正しいデバイスが選択されていることを確認してください

会議に参加しているときに、さらなるアクションボタン (3 つの水平ドットとして表示) にアクセスします。デバイス設定、正しいオーディオ デバイスが選択されているかどうかを確認します。また、同じマイクが選択されているかどうかも確認してください。話しているときにオーディオメーターが動くのを見ると、これを確認できます。
![]()
マイクボタンを確認することはさらに重要です。マイク ボタンがバツになっている場合は、現在ミュート (消音) になっており、ボタンをクリックしてミュートを解除するか、CTRL+SHIFT+M キーボード ショートカットを使用します。
3] アプリにメディアへのアクセスを許可する
タブ内のアプリがデバイスにアクセスできるようにするには、次の手順を実行します。
- Microsoft Teams を起動します。
- をクリックします。プロフィール画面の右上隅に表示されるメニュー。
- を選択してください設定オプション。
- 選択権限エントリ。
- をオンにしますメディアトグルスイッチ。
4] Windows 設定から Microsoft Teams がマイクを使用できるようにします。
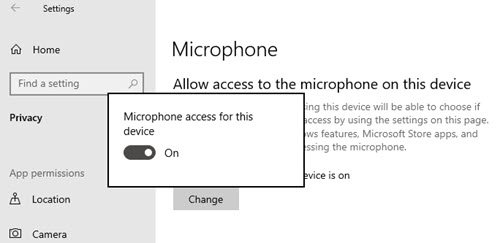
Windows がプライバシー設定でデバイスをブロックしているため、Microsoft Teams などの一部のアプリはマイクにアクセスできません。
この変更をオーバーライドし、Microsoft Teams がマイクにアクセスできるようにするには、次の手順に従います。
Windows 11:
- 開ける設定Win+I より。
- に行くプライバシーとセキュリティ。
- からアプリの権限、をクリックしてくださいマイクロフォン。
- をオンにしますマイクへのアクセスタブ。
- それからオンにしますアプリがマイクにアクセスできるようにします。
Windows 10:
- Windows 10を開く設定。
- をクリックしてくださいプライバシー。
- を選択してくださいマイクロフォンオプション。
- 次に、「」の下に、このデバイスのマイクへのアクセスを許可します' セクションで、変化ボタン。
- このデバイスのマイク アクセスを有効にするトグル スイッチ。
- をオンにしますアプリがマイクにアクセスできるようにするセクショントグルスイッチ。
同様に、デスクトップアプリにマイクへのアクセスを許可するトグルスイッチ。
上記の手順を完了すると、Teams アプリはコンピューターに接続されているマイクにアクセスして使用できるようになります。
読む:Microsoft Teams カメラがグレー表示されるか機能しない。
最後に、上記の方法がすべて機能しない場合は、次の方法を試してください。オーディオのトラブルシューティングマイクの問題を解決するには。このツールは問題を徹底的に診断し、発生した問題を自動的に修正します。
それだけです!
読む:Microsoft Teams で音声が機能しない。音が小さい、または聞こえない
Windows 11 Teams でマイクが機能しないのはなぜですか?
Teams がアクセスできない場合、Windows 11 ではマイクが機能しない可能性があります。その場合は訪問する必要があります設定 >プライバシーとセキュリティ > マイクTeams にアクセスを許可したかどうかを確認します。トグルがオフになっている場合は、オンにして問題が解決したかどうかを確認します。
こちらもお読みください:Microsoft Teams のログイン問題を修正する: サインインできませんでした。





