ビデオ通話ができない場合は、Microsoft Teams カメラがグレー表示されているか、機能していません, この問題を解決するための解決策をいくつか紹介します。外部 Web カメラを使用しているか、ラップトップの内蔵 Web カメラを使用しているかに関係なく、PC でこの問題が発生することがあります。これは主にカメラ関連の問題ですが、他の提案もいくつか見ることができます。
Microsoft Teams のカメラがグレー表示になっているか、機能していません。
Microsoft Teams の使用時にカメラがグレー表示になる場合は、次の提案に従って問題を解決してください。
- 設定からカメラを選択
- カメラを確認する
- PC 上のカメラへのアクセスを許可する
- アプリにカメラへのアクセスを許可する
1] 設定からカメラを選択します
Microsoft Teams で、電話会議を行うためのカメラが見つからないというエラー メッセージが表示された場合は、指定された設定を確認する必要があります。これは、トラブルシューティングのすべての手順を説明するための検証を目的としています。
Microsoft Teams アプリを開き、プロフィール写真をクリックする必要があります。リストから選択してください設定。
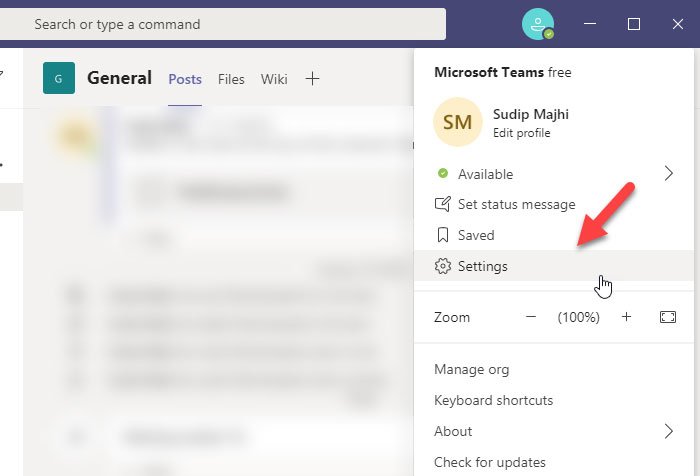
今すぐに切り替えてくださいデバイスセクションを開き、その下に「なし」が表示されていることを確認します。カメラセクション。
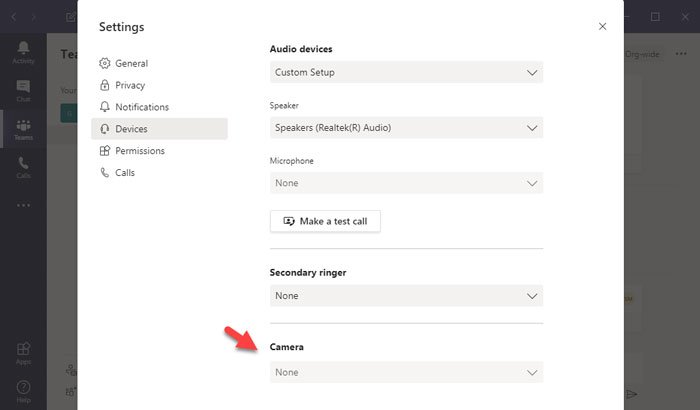
その場合は、他の手順に従うことができます。このセクションがグレー表示されていない場合は、リストを展開して、すべての通話に使用するカメラを選択できます。
読む:Microsoft Teams でマイクが機能しない。
2]カメラを確認する
カメラに障害がある場合、内蔵 Web カメラか外部 Web カメラかに関係なく、Microsoft Teams がカメラを検出できない可能性があります。したがって、カメラが正常に動作しているかどうかを確認する必要があります。そのためには、Windows 10 PC でカメラ アプリを開いて、カメラが機能しているかどうかを確認できます。
機能している場合は、他の手順に従う必要があります。そうでない場合は、カメラを交換する時期が来ています。
3] PC でカメラへのアクセスを許可します。
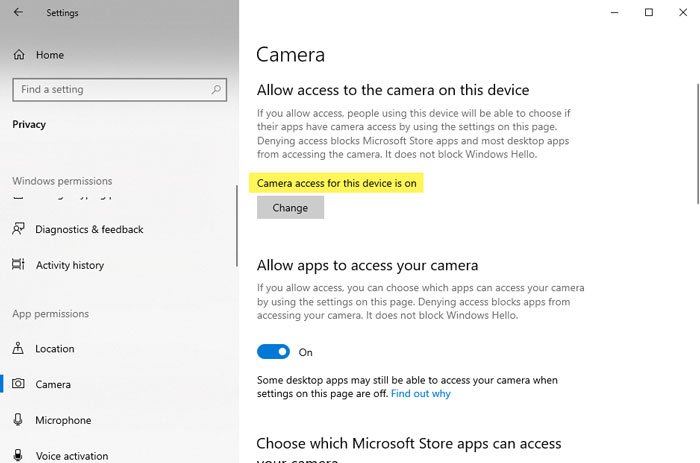
Windows 10 では、Web カメラが内蔵されている場合でも、ユーザーはカメラを無効にすることができます。したがって、PC でカメラへのアクセスがブロックされているかどうかを確認する必要があります。誤って以前に実行した場合、Microsoft Teams アプリを使用するとこのようなエラーが発生する可能性があります。
したがって、Win + Iを押してWindowsの設定を開き、次のページに進みます。プライバシー > カメラ。
の下でこのデバイスのカメラへのアクセスを許可します、このテキストが表示されることを確認してください –このデバイスのカメラアクセスはオンになっています。
Windows 11 では、[設定] > [プライバシーとセキュリティ] に移動します。カメラのデスクトップ アプリへのアクセスをオンにします。次に、Microsoft Teams を起動し、求められたら、カメラへのアクセスを許可します。
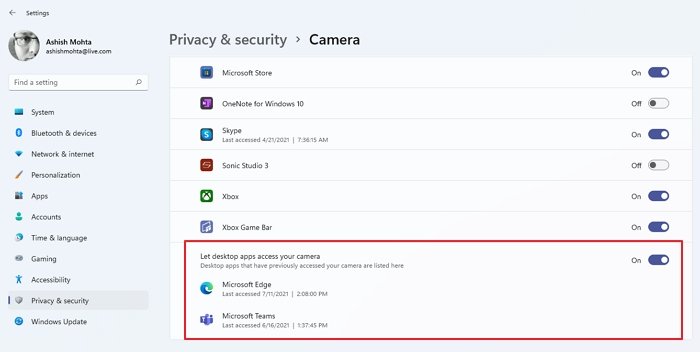
そうでない場合は、変化ボタンを押し、対応するボタンを切り替えてオンにします。
4] アプリにカメラへのアクセスを許可する
これは Windows 10 のもう 1 つのプライバシー設定で、すべてのアプリが Web カメラにアクセスすることをブロックできます。オフになっていると、Microsoft Teams はカメラが動作していても検出できません。したがって、Windows の設定パネルを開き、プライバシー > カメラに移動します。ここに次のような見出しがあります。アプリにカメラへのアクセスを許可する。
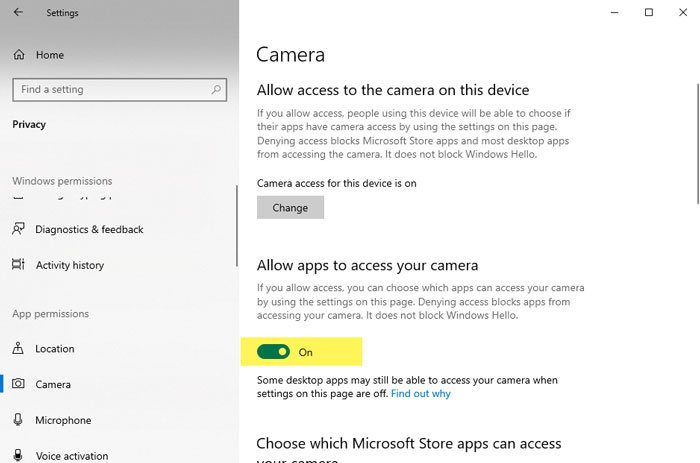
オンになっていることを確認してください。そうでない場合は、それぞれのボタンを切り替えて有効にします。
これらは、従うべき実用的な解決策の一部です。ただし、他にも試してみることができることがいくつかあります。
- Microsoft Teams と PC を再起動します。場合によっては、単純な再起動で多くの問題が解決されることがあります。 Web カメラに問題がないと思われる場合は、アプリとコンピューターを再起動する必要があります。
- Web カメラドライバーを再インストールします。Web カメラのドライバーに問題がある場合は、ドライバーをアンインストールして再インストールする必要があります。それは可能ですデバイスマネージャーから。
- Web カメラの接続を確認します。ワイヤレス Web カメラを使用している場合は、接続を確認して再接続することをお勧めします。
これらの解決策のいずれかがお役に立てば幸いです。
私のカメラでは黒しか映らないのはなぜですか?
フロントカメラとリアカメラの両方を備えたラップトップを使用している場合は、切り替えてみてください。そうでない場合は、カメラを取り外して再度接続します。通常、これは一時的な問題であり、プラグを抜くことで解決できます。また、カメラのレンズを覆うものがないことを確認してください。
チームでカメラをトリミングするにはどうすればよいですか?
Microsoft チームは、ディスプレイ上でより適切にフィットするようにフレームを調整できます。ただし、複数の人物がいて、他の人物が切り取られている場合は、プレビューを右クリックして、フレームにフィットビデオ全体を見るには。
チームのカメラを大きくするにはどうすればよいですか?
直接的な方法はありませんが、より大きなカメラ出力が必要な場合は、画面共有を使用できます。カメラ アプリやプレゼンテーション中のものを画面共有するとき分割画面モード。これで、カメラを任意の側に調整し、ドラッグして大きくすることができます。






