Windows 11/10 のカメラは通常、デフォルトで機能しますが、統合されたWindows 11/10 でカメラまたは Web カメラが動作しない場合は、このトラブルシューティング ガイドが問題の解決に役立ちます。これを解決するには、次のオプションを検討します。
- プライバシー設定を確認してください。
- ウイルス対策をチェックしてください
- 古い Web カメラ ドライバーまたは古い Web カメラを確認する
- Webカメラドライバーをロールバックする
- 組み込みの Windows UVC ドライバーに切り替える
- Webカメラを削除して再度追加する
- カメラのトラブルシューティングを実行する
- カメラ設定をデフォルトにリセットします。
Windows 11/10 でカメラが動作しない
開始する直前に、カメラがシステムに接続されているかどうかを必ず確認してください。外部カメラがある場合にのみ適用されます。
1] プライバシー設定を確認する
でWindows 11, [設定] > [プライバシーと機能] > [カメラ] を開き、[カメラへのアクセス] をオンに切り替えます。
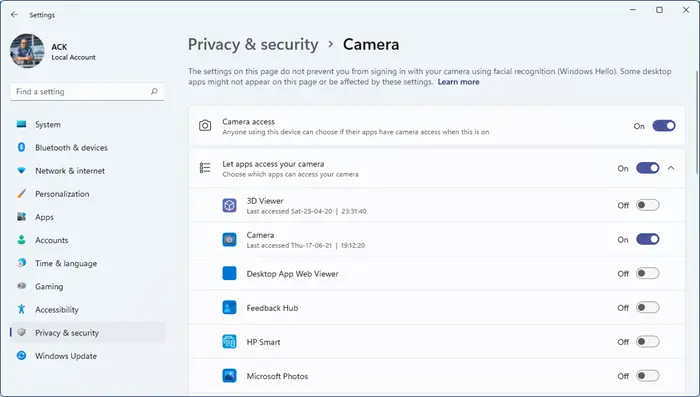
ここで個々のアプリのアクセスを制御することもできます。
Windows 10も改善され、プライバシーに関してきめ細かい制御が可能になりました。あなたが排他的に許可を与えない限り、あなたのカメラにアクセスすることはできません。 Windows 10 の機能更新によりカメラへのアクセスが無効になり、一部のアプリはカメラへのデフォルトのアクセスを失いました。
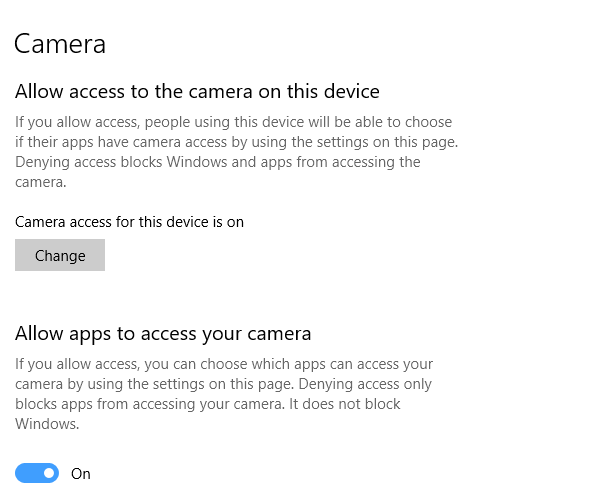
- に行く設定>プライバシー>カメラ。
- オンにする。アプリにカメラへのアクセスを許可する。
- オプションがグレー表示されている場合は、「変更」オプションのボタンをクリックします。カメラアクセスのステータスがオンに変更されます。
- 次に、カメラの許可アプリをオンに切り替えます。
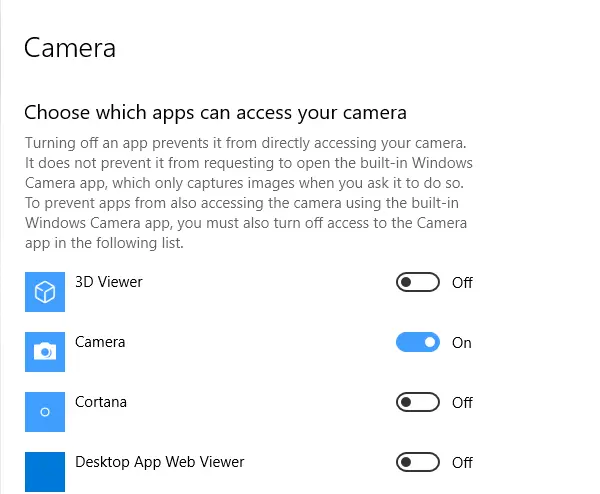
エンタープライズまたは企業ネットワークでは、管理者はポリシーを通じてカメラへのアクセスを無効にします。お使いのコンピューターがこれに該当する場合は、管理者に設定を有効にするよう依頼してください。これを投稿してください。カメラを使用できるようにするには、個々のアプリへのアクセスを許可する必要がある場合があります。
関連している:ウェブカメラが何度もオフになったりオンになったりする。
2] ウイルス対策ソフトウェアを確認してください
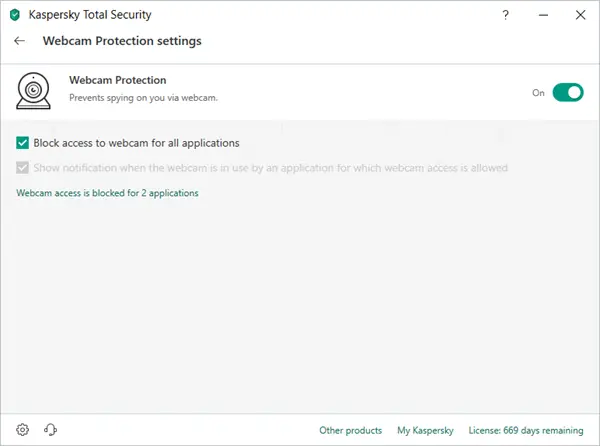
Windows コンピュータ用の一部のセキュリティ スイートは、カメラへのアクセスをブロックします。ブロックを解除できるソフトウェアの設定を確認してください。
読む:カメラが見つからない、またはデバイス マネージャーに表示されない。
3] 古い Web カメラ ドライバーまたは古い Web カメラを確認します。
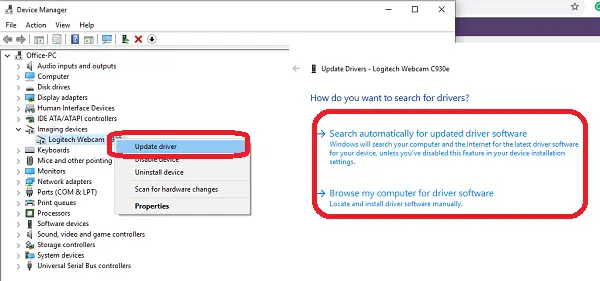
通常、Windows の機能更新後、ドライバーの互換性がなくなります。ソフトウェアまたは Windows Update を使用してカメラ ドライバーを更新する必要がある場合があります。
- WIN+X+M を押してデバイス マネージャーを開きます。
- [イメージング デバイス] で、カメラのリストを見つけます。
- 右クリックして、ドライバーの更新を選択します。
- Windows に更新システムを使用して最新のドライバーを検索させることができます。すでにダウンロードしている場合は、手動で選択できます。
Web カメラが非常に古いため、Windows 10 では動作しない可能性があります。これを確認する最良の方法は、デバイス マネージャーでカメラのプロパティを確認することです。ドライバーの詳細ボタンに次の名前のファイルがある場合ストリーム.sysの場合は、Web カメラを新しい Web カメラに交換する必要があります。
4] Webカメラドライバーをロールバックする
ここでは、もう 1 つの一般的なシナリオを示します。更新されたドライバーは、Windows 10 と互換性がない可能性があります。これを修正する唯一の方法は、古いバージョンをインストールすることです。通常、Windows を更新したばかりの場合は、ロールバックオプションを使用しない場合は、古いバージョンをダウンロードしてインストールする必要があります。
- デバイス マネージャーで Web カメラのプロパティを開き、[ドライバー] タブに切り替えます。
- をクリックしてくださいロールバックドライバーを選択し、はい。
- ロールバックが完了したら、コンピューターを再起動し、カメラ アプリを再度開いてみます。
ロールバック オプションが利用できない場合は、次の手順に従ってください。
5] 組み込みの Windows UVC ドライバーに切り替える
入手可能な USB Web カメラのほとんどは、UVC (USB ビデオ クラス) 互換のカメラです。 Web カメラが正しく動作しない場合は、UVC ドライバーを使用して確認してください。
- デバイス マネージャーを開き、[カメラ] または [イメージング デバイス] の下で Web カメラを見つけます。
- Web カメラ デバイスを右クリックし、[ドライバーの更新] を選択します。
- 「コンピューターを参照してドライバーを検索」を選択します。
- [コンピューター上で使用可能なドライバーのリストから選択させてください] を選択します。
- [USB ビデオ デバイス] を選択し、[次へ] を選択します。
関連している:ウェブカメラがフリーズまたはクラッシュし続ける。
6] Webカメラを削除して再度追加します
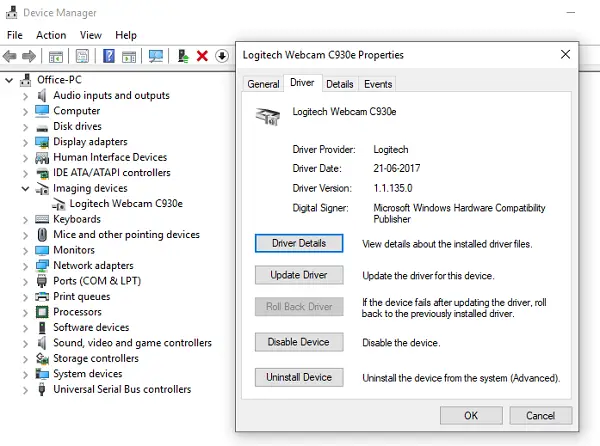
- [デバイス マネージャー] > [ウェブカメラ] > [プロパティ] を開きます。 「ドライバー」タブに切り替えて、「アンインストール」ボタンをクリックします。
- ドライバー ソフトウェアのアンインストールを選択し、[OK] をクリックします。
- これを投稿して選択してくださいハードウェア変更のスキャンデバイス マネージャーの [アクション] メニューで使用できます。
カメラが検出されるはずです。その後、Windows にドライバーをインストールさせることも、自分でインストールすることもできます。
読む:ウェブカメラをテストする方法?機能していますか?
デバイス マネージャーを開いたときにカメラがリストに表示されない場合は、ハードウェアの変更をスキャンするオプション。カメラを接続したときに検出に失敗し、システムにカメラが存在していない可能性があります。
レノボユーザーは再インストールが必要になる場合がありますイージーカメラドライバ。コントロール パネルにそのエントリが表示される場合があります。最新のドライバー セットアップ ファイルは Web サイトからダウンロードできます。
7] カメラのトラブルシューティングを実行する
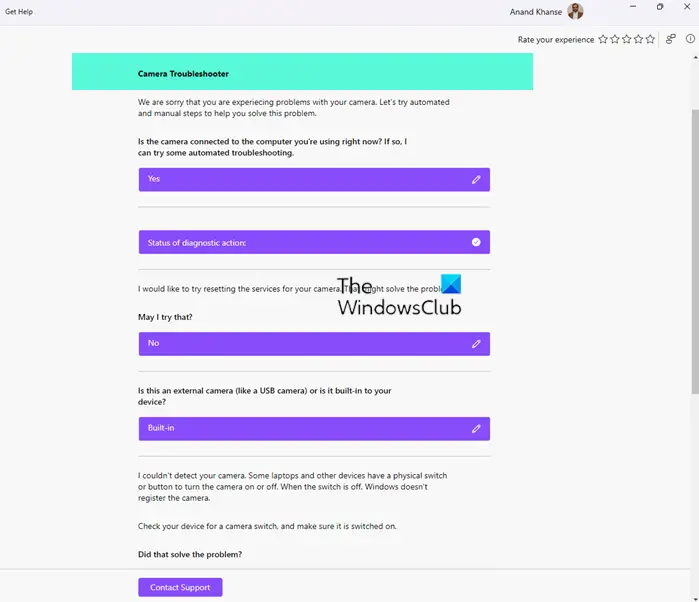
Windows 設定のトラブルシューティング ページ、Bluetooth とデバイスの設定、またはヘルプ アプリからアクセスできます。 Windows カメラのトラブルシューティング ツールを実行すると、問題を迅速に診断して解決できます。
- を押します。Windows キー + I開く設定。
- をクリックしてくださいシステム > トラブルシューティング > その他のトラブルシューティング。
- 下にスクロールしてクリックします走るカメラの横にあります。
- エラーが見つかった場合は、Windows が自動的に修正します。
Bluetooth とデバイス設定からアクセスするには:
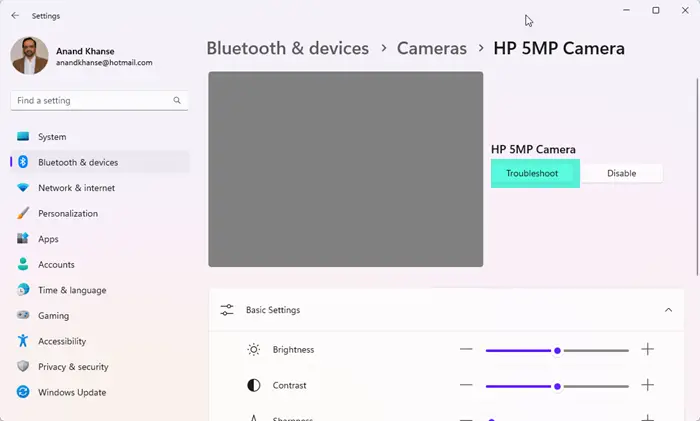
- Windows の設定 > Bluetooth とデバイスを開きます
- カメラ設定を開き、カメラを選択します
- 「トラブルシューティング」ボタンをクリックします。
次のように「ヘルプ」アプリからアクセスすることもできます。
- を開きますヘルプアプリを入手検索バーを使用する
- 検索するカメラの問題アプリの検索バーで
- カメラのトラブルシューティングが開きます
- 質問に答え、解決策のトラブルシューティング ウィザードに従って、役立つかどうかを確認してください。
カメラのトラブルシューティング ツールは、カメラのサービスのリセット、カメラのリセット、カメラ ドライバーの更新、デフォルトの Windows カメラ ドライバーの使用などを行います。
8] カメラ設定をデフォルトにリセット
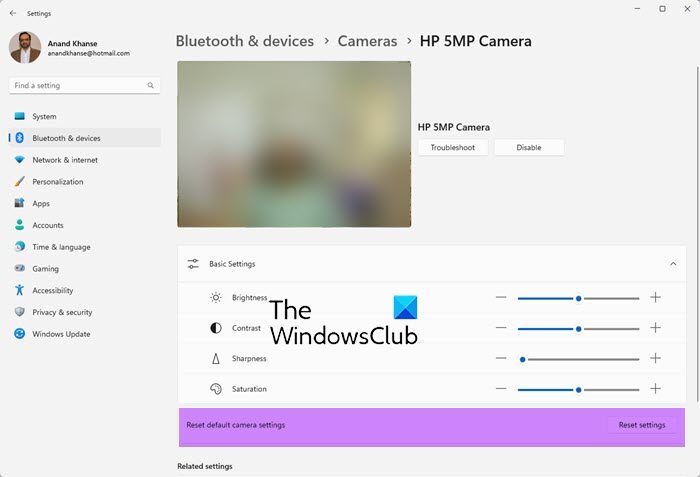
Web カメラの設定をデフォルトにリセットするには:
- Win+Iを押して設定を開きます
- Bluetooth とデバイスセクションを開く
- カメラ設定を選択します
- ここでカメラを見つけてクリックします
- 最後に、設定をリセットするボタンを押して、デフォルトのカメラ設定をリセットします。
これがお役に立てば幸いです。
Web カメラが PC で動作しないのはなぜですか?
まず、Windows の設定で Web カメラへのアクセスがオンになっているかどうかを確認します。それを行ってもカメラがまだ動作しない場合は、ドライバー、ハードウェア、プライバシー設定、またはセキュリティ ソフトウェアがアクセスをブロックしていることが原因である可能性があります。
Windows で Web カメラを有効にするにはどうすればよいですか?
Windows PC で Web カメラをオンまたは有効にするには、[設定] > [プライバシーとセキュリティ] > [カメラ] を開きます。ここで、カメラへのアクセスの切り替えをオンにします。さまざまなアクセスに対して個別のアクセス許可を設定できます。
Surface Pro または Book をお持ちの場合は、これらをチェックしてくださいSurface カメラのトラブルシューティングのヒント。




![[Fix]を入力するとカーソルが左に移動し続ける](https://rele.work/tech/hayato/wp-content/uploads/2023/05/Cursor-keeps-moving-to-the-left-when-typing.png)

