多くの人は、オンライン会議やライブストリーミング、あるいはお祝いのために愛する人に電話をかけるためにノートパソコンのカメラを使用していますが、そのカメラが機能しなくなったら、大きな問題が発生します。もしSurface Pro または Surface Book の背面/前面カメラが動作しない、またはデバイス マネージャーに表示されない、問題を解決する方法は次のとおりです。 Surface または Windows 11/10 OS がカメラがすぐそこにあるにもかかわらずカメラを検出しない場合、一連のヒントを提案します。
Surface Pro カメラが動作しない

1] Microsoft Storeからカメラアプリを更新します
カメラ アプリのアップデートにより復元できる可能性があります。リンクに従ってカメラ アプリを開くか、Windows カメラを検索します。マイクロソフトストア、更新があるかどうかを確認します。 「はい」の場合は、すぐに更新し、問題が解決したかどうかを確認してください。
2] カメラドライバーのロールバックまたは更新
すべてのハードウェアが正しく動作するにはドライバーが必要です。機能していた古いドライバーにロールバックする必要がある場合があります。最新バージョンにアップデートする。まず、ロールバックを試み、それが機能しない場合は更新してください。
- WIN+X+M ショートカットを使用してデバイス マネージャーを開き、[デバイス マネージャー] の横にある矢印をクリックします。イメージングデバイス。
- を右クリックしますMicrosoft カメラの前面またはマイクロソフトのカメラ背面。
- [プロパティ] に移動し、ロールバックのオプションがあるかどうかを確認します。 「はい」の場合は、ロールバックして、カメラが機能するかどうかを確認します。
- そうでない場合は、ドライバーソフトウェアを更新し、これにより、Windows Update が開始され、Windows カメラ用の新しいドライバーが検索されます。次のオプションが表示されます更新されたドライバー ソフトウェアを自動的に検索します。
Surface を再起動し、カメラ ソフトウェアを使用して、うまく機能するかどうかを確認することをお勧めします。
3] ハードウェアとデバイスのトラブルシューティング ツールを実行します。
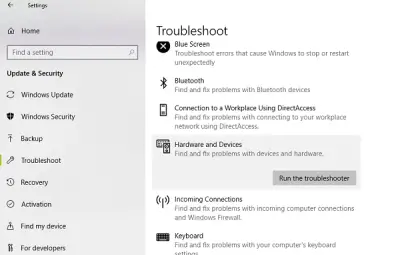
問題が解決しない場合は、次のコマンドを実行することをお勧めします。ハードウェアとデバイスのトラブルシューティング。 [設定] > [更新とセキュリティ] > [トラブルシューティング] > [ハードウェアとデバイス] に移動し、 をクリックします。トラブルシューティングツールを実行する。
4] UEFI からのカメラの無効化/有効化
UEFIBIOS はハードウェア レベルで動作するアップグレード バージョンです。ハードウェアを有効または無効にすることができます。UEFIで起動する、カメラを無効にします。
再度 Windows を起動します。 Surface を再起動し、再度 UEFI を起動して、それを有効にします。これにより、Windows 11/10 は新しいハードウェアを検出し、ドライバーも再インストールするようになります。
これらの解決策のいずれかが、Surface Pro カメラが機能しない理由を解明し、その解決策がうまく機能する場合には機能するようにするのに役立つことを願っています。






