この記事では、システムを再起動して BIOS またはUEFIファームウェアの設定。 Windows 11/10 は起動時間が非常に高速になるように設計されています。実際、中断するには速すぎます。ほとんどの決定は起動中に行われ、最初の 2 ~ 3 秒以内に終了します。この 2 ~ 3 秒には、ファームウェアの初期化と POST に許可される時間 (< 2 秒) が含まれます。 SSD ベースの UEFI システムでは、「F8 ウィンドウ」が常に 200 ミリ秒未満の間表示されます。このため、Microsoft は BIOS または UEFI ファームウェア設定で起動するための代替方法を見つける必要がありました。
MSDN の Steven Sinofsky の記事では、この問題と、この問題の修正方法をどのように考え出したかについて説明しています。
私たちは最終的に、3 つの異なるソリューションを組み合わせてこれらの問題を解決しました。これらを組み合わせることで統一されたエクスペリエンスが作成され、キーストロークで起動を中断することなくシナリオを解決できます。
- すべてのオプションを 1 つのメニュー (ブート オプション メニュー) にまとめました。このメニューには、すべてのトラブルシューティング ツール、Windows 起動のための開発者向けオプション、ファームウェアの BIOS セットアップにアクセスする方法、および代替デバイスを起動するための簡単な方法が含まれています。 USB ドライブとして。
- PC が Windows で正常に起動できないような問題が発生した場合に、(非常に堅牢で検証された環境で) ブート オプション メニューを自動的に表示するフェイルオーバー動作を作成しました。
- 最後に、Windows や起動に問題がない場合でも、起動オプション メニューに簡単にアクセスできる簡単な方法をいくつか作成しました。これらのメニューとオプションは「割り込み駆動」ではなく、成功させるのがはるかに簡単な意図的な方法でトリガーされます。
これらのソリューションはそれぞれ、中心的な問題のさまざまな側面に対処しており、それらを組み合わせることで、単一の一貫したエンドツーエンドのエクスペリエンスが作成されます。
Windows で UEFI ファームウェア設定にアクセスする
この記事では、そのメニューにアクセスする方法を説明します。
- でWindows 11, [Windows 設定] > [システム] > [回復] を開きます。
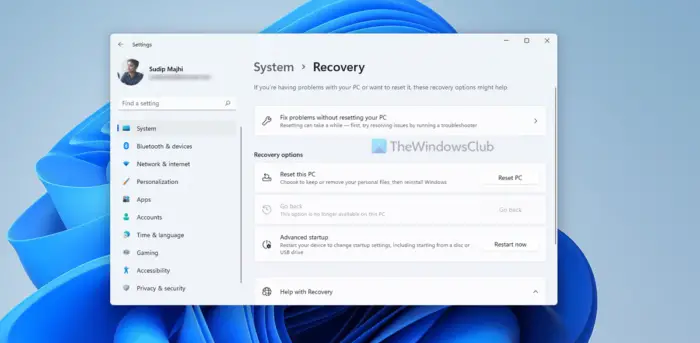
- でWindows 10, [設定] > [更新とセキュリティ] > [回復] > [高度なスタートアップ] を開きます。次のようになります。
- 再起動中に高度なスタートアップ画面が表示されるので、そこでクリックしますトラブルシューティングを行います。
- 下詳細オプション選択するUEFI ファームウェアの設定。
これで、必要な BIOS が表示されるはずです。
BIOS にアクセスするためになぜこれらのプロセスを経る必要があるのかと時々疑問に思うことがありますが、それは少しやりすぎです。そうですね、私たちは起動時間を短縮することを要求しましたが、それは実現しました。したがって、優れたパフォーマンスを得るために支払う代償はわずかです。
Windows で UEFI BIOS を入力するにはどうすればよいですか?
Windows 11 で UEFI BIOS に入るには、Windows の設定を使用する必要があります。プレスウィン+アイWindows の設定パネルを開いて、システム > リカバリ。次に、高度なスタートアップセクションをクリックして、今すぐ再起動してくださいボタン。コンピュータは自動的に UEFI BIOS で再起動されます。
UEFI ファームウェアの設定がないのはなぜですか?
マザーボードが UEFI をサポートしていない場合、この機能に関連するものは見つかりません。これはほとんどすべての最新のマザーボードに存在しますが、古いマザーボードを使用している場合は同じものが見つからない可能性があります。ただし、前述の方法を使用して PC を UEFI BIOS で起動して確認することができます。
他に代替オプションをご存知の場合は、ぜひお知らせください。

![Edge または Chrome で固定されたタブの固定が解除される [修正]](https://rele.work/tech/hayato/wp-content/uploads/2024/08/Pinned-tabs-getting-unpinned-Edge-Chrome.png)




