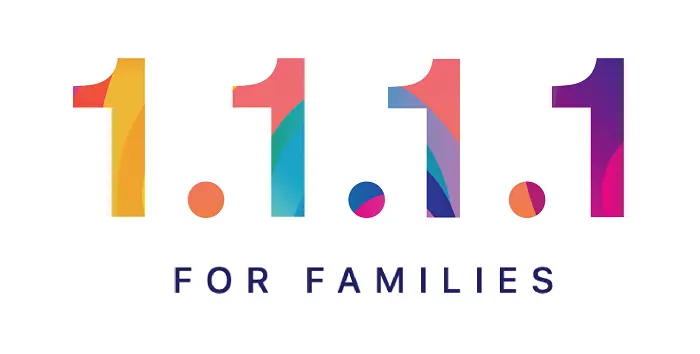多くのオンライン会議や授業に出席する必要がある場合は、すべてが機能していることを確認する必要があります。ウェブカメラ。ビデオが動作していないか、ハードウェアが動作していないという最後の瞬間のサプライズは迷惑です。こうした問題に直面しない最善の方法は、Web カメラをテストすることです。この投稿では、Windows で Web カメラをテストするために使用できるさまざまな方法を検討します。
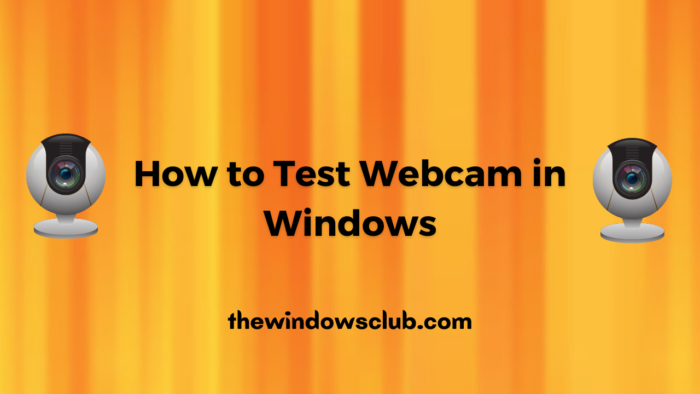
Windows で Web カメラをテストして機能しているかどうかを確認するにはどうすればよいですか?
使用方法と場所に応じて、次の方法に従って、Web カメラが期待どおりに動作していることを確認します。
- ソフトウェアを使用して Web カメラをテストする
- オンライン ツールを使用して Web カメラをテストする
- Windows カメラを使用して Web カメラをテストする
推奨された方法でテストできることを確認してください。また、あるアプリでカメラのテストが完了したら、別のアプリでテストする前にカメラを閉じてください。そうしないと、「デバイスはすでに使用されています」というエラーが発生します。
1] ソフトウェアを使用してウェブカメラをテストする
専用のソフトウェアはありませんが、ウェブカメラを使用する予定のソフトウェアを使用するのが最善の方法です。以下にいくつかの例を示します。
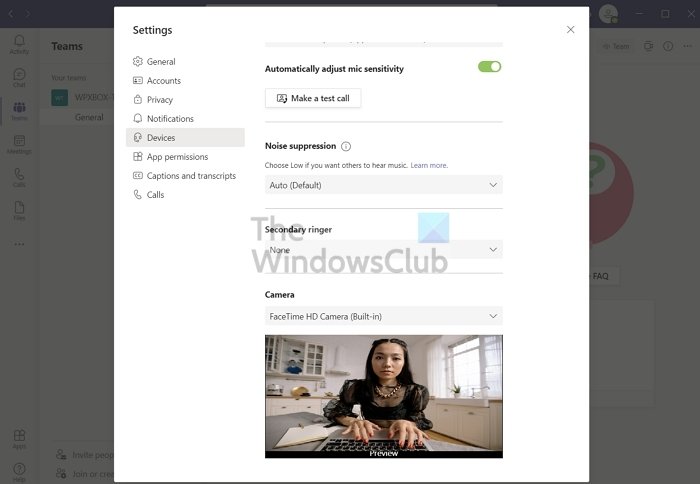
マイクロソフトチーム: Teams のトップ バーの上部にある 3 つの点をクリックし、[設定] を選択します。 「デバイス」セクションに切り替え、下にスクロールして「カメラ」セクションを見つけます。デフォルトのカメラのライブ プレビューが表示されますが、ここから切り替えることができます。ここからマイク、スピーカー、その他のデバイスを設定することもできます。
スカイプ:3 点メニューを見つけて設定ページを開きます。 「オーディオとビデオ」セクションをクリックします。ここでは、クイック プレビューの表示、背景の選択、マイクの設定、およびそれらを変更するオプションを行うことができます。
ズーム:ログインしたら、「設定」アイコンをクリックします。 [ビデオ] セクションに切り替えて、Web カメラを選択します。次に、比率や HD 品質を設定できます。 [詳細設定] に移動して、ハードウェア アクセラレーションとビデオ レンダリングのオプションを選択することもできます。次に、Web カメラのマイクを使用する必要がある場合は、[オーディオ] セクションに切り替えてマイクを設定します。
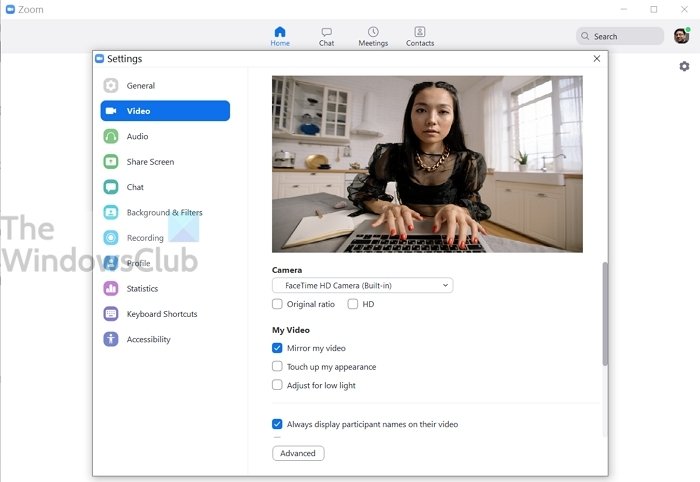
同様に、使用する必要があるソフトウェアを使用して Web カメラをテストできます。設定セクションは確認する必要がある場所です。
2] オンラインツールを使用してウェブカメラをテストする
多くの Web サイトではそれが可能ですが、ここでは webcamtests.com でカメラをテストしてみました。このオンライン Web サイトでは、カメラの解像度、色、フレーム レート、マイク チェック、スピーカー チェック、ビデオ規格の確認、写真の撮影、全画面モードでの表示などを行うことができます。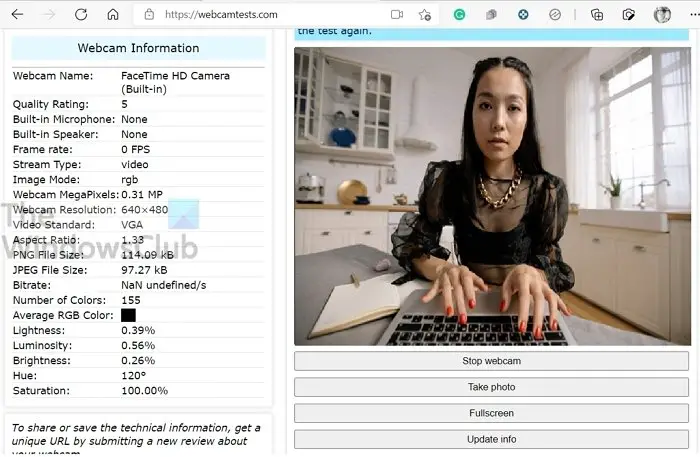
注: ブラウザーは、Web サイトがカメラにアクセスしてテストを実行できるように許可を与えるように求めます。
3] Windows カメラを使用して Web カメラをテストする
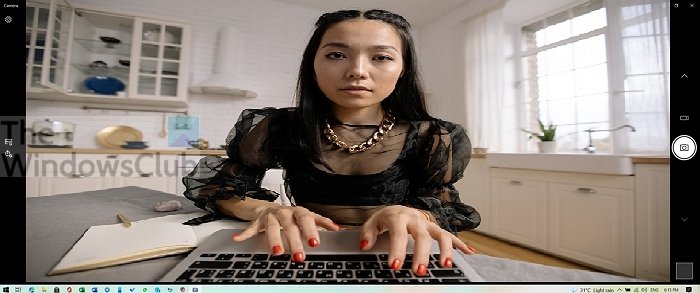
カメラが動作するかどうかを確認する簡単な方法は、Windows のカメラ アプリを使用することです。 [スタート] ボタンを押して、カメラを入力します。リストに表示されたら、それをクリックします。
適切な許可を与えると、フィード、つまり自分自身が表示されるはずです。これは、カメラが期待どおりに動作していることを意味します。
他にもご質問があるかもしれませんが、今からお答えしたいと思います。
ウェブカメラを有効にするにはどうすればよいですか?
アクティベートがアクセスを意味するのであれば、それは簡単です。スタートボタンを押して、カメラアプリをクリックします。次に、カメラの前にあるものを表示する必要があります。 MacBook を使用している場合は、アプリケーション フォルダーを探します。
自分のコンピュータにカメラが搭載されているかどうかを確認するにはどうすればよいですか?
ラップトップの画面の中央にあるカメラのようなハードウェアを探します。または、恒久的な Web カメラをお持ちの場合は、モニター上に配置する必要があります。すでに存在する場合は、デバイス マネージャーに移動してハードウェアの変更をスキャンできます。 Web カメラが正しく接続されている場合は、[カメラ] の下に表示されます。
ノートパソコンのカメラが動作しない場合はどうすればよいですか?
考えられるいくつかの問題により、Web カメラが動作しなくなる可能性があります。潜在的な原因のトラブルシューティング再び実行するのに役立ちます。
コンピューターのカメラとマイクをテストするにはどうすればよいですか?
カメラ アプリを使用してテストする最善の方法は、問題があるかどうかを確認し、他のアプリケーションで動作することを確認し、アプリの設定をテストすることです。
Windows で Web カメラを反転するにはどうすればよいですか?
ソフトウェア内でカメラを切り替えることができるフリップ アイコンを探してください。一部のラップトップやタブレットには 2 つのカメラが搭載されており、1 つはユーザーに面し、もう 1 つは外側を向いています。他の人が場所を切り替えずに会話に参加したい場合に便利です。
Windows で外部 Web カメラをテストするにはどうすればよいですか?
カメラ アプリ、その他のソフトウェア、オンライン Web サイトを使用できます。内部カメラでも外部カメラでもかまいません。テストも同じように機能するため、問題ありません。ただし、すでに内部カメラがあり、外部カメラを接続している場合は、テストの前に必ず切り替えてください。

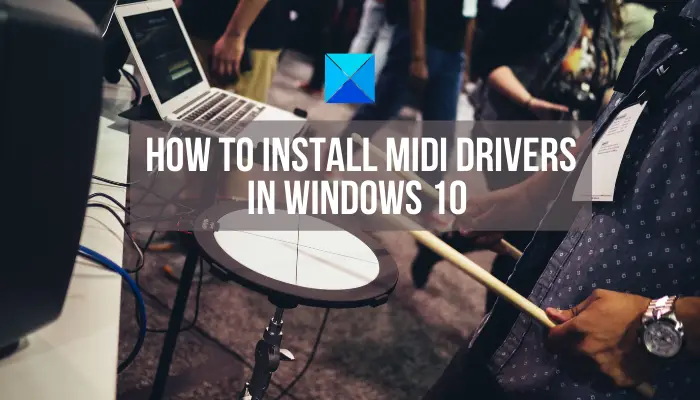
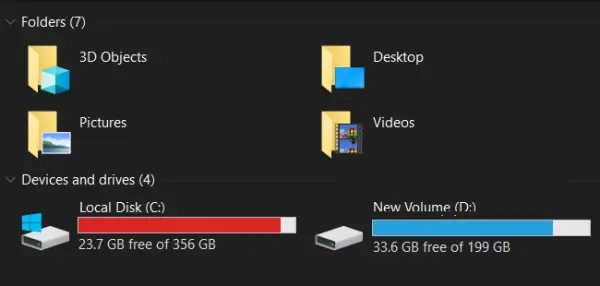
![コンピューターがバグチェックから再起動されました [修正済み]](https://rele.work/tech/hayato/wp-content/uploads/2022/09/The-computer-has-rebooted-from-a-bugcheck-fix.jpg)