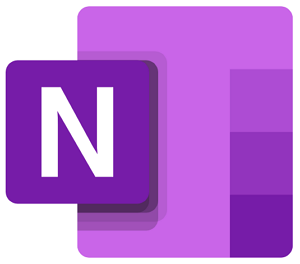Web カメラは、コンピューターで最もよく使用されるユーティリティの 1 つです。通常、友人とビデオチャットしたり、Skype などのプラットフォームでビデオ会議を介して専門的なタスクを実行したりするために使用され、長年にわたって何百万ものユーザーを助けてきました。ただし、ウェブカメラの使用中に、アプリケーションの起動時にフリーズするなどの不具合や問題が発生する可能性は十分にあります。背景にはいくつかの理由が考えられますウェブカメラのフリーズ, そのほとんどには、自分で実装できる便利な解決策があります。
Windows 11/10 で Web カメラがフリーズする

今日は、Windows 11/10 コンピューターで Web カメラがフリーズ、遅延、またはクラッシュする最も一般的な原因と、それらの問題を修正する方法について説明します。
- レジストリでの回避策
- Windows ストア アプリのトラブルシューティング ツールを実行する
- Webカメラドライバーが古いかどうかを確認してください
- ドライバーをダウンロードする
- セキュリティソフトを確認してください。
1] レジストリでの回避策
Windows レジストリは、いくつかの Windows アプリケーションの設定を保存するデータベースです。 Windows コンピュータ上の Web カメラは、レジストリ エディタで簡単な調整を行うことで、常にフリーズするのを防ぐことができます。この解決策は簡単ですが、Windows レジストリの変更は、間違った方法で行うと、コンピュータに取り返しのつかない損害を与える可能性があることに注意してください。したがって、ユーザーは目の前の操作を徹底的に行うことをお勧めします。そうでない場合は、専門家の助けを求めることをお勧めします。
これを行うには、以下の手順に従う必要があります。
Windows + R キーの組み合わせを押すと、[ファイル名を指定して実行] コマンドが開きます。ここでは、ボックスに「Regedit」と入力し、「OK」をクリックします。これにより、レジストリ エディタが開きます。
次に、以下に規定されているパスに従ってください
HKEY_LOCAL_MACHINE\SOFTWARE\Microsoft\Windows Media Foundation\Platform
左側のサイドバーに「プラットフォーム' 下 'Windows メディア財団'。 「プラットフォーム」を右クリックし、「新規」にカーソルを合わせて、「DWORD (32 ビット) 値」を選択します。これにより、このセクションに新しい値が作成されます。
値の名前を「」に変更しますEnableFrameServerMode'。それを右クリックして変更し、値のデータを次のように設定します。0。
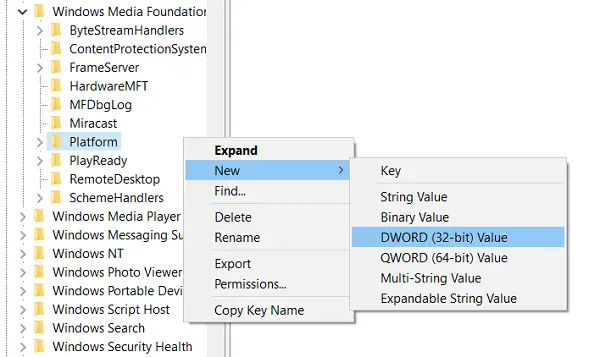
この手順の次の部分は、使用している Windows のバージョンによって異なります。 32 ビット バージョンを使用している場合、ジョブは完了し、レジストリ エディターを閉じても問題ありません。64ビットのもの次のパスに移動する必要があります。
HKEY_LOCAL_MACHINE\SOFTWARE\WOW6432Node\Microsoft\Windows Media Foundation\Platform
ここでは、上記と同じ手順に従う必要があります。 DWORD 値を追加し、次の名前を付けますEnableFrameServerMode、その値を次のように設定します。0をクリックし、レジストリ エディタを閉じます。
加えた変更は自動的に適用されるため、Web カメラがフリーズしていたアプリケーションを開いて、問題がまだ解決するかどうかを確認できます。
前述のようにレジストリ エディターの場所にアクセスし、作成した DWORD 値を削除することで、簡単に初期設定を復元できます。
関連している:ウェブカメラが何度もオフになったりオンになったりする。
2] Windows ストア アプリのトラブルシューティング ツールを実行します
この問題の別の解決策は、Windows 10 アプリのトラブルシューティングを行うことです。これは、以下の手順に従って行うことができます。
Windows + I キーの組み合わせを押すか、タスクバーの検索ウィンドウで設定を検索して、Windows の設定を開きます。
「更新とセキュリティ」をクリックし、左側のサイドバーから「トラブルシューティング」を選択します。
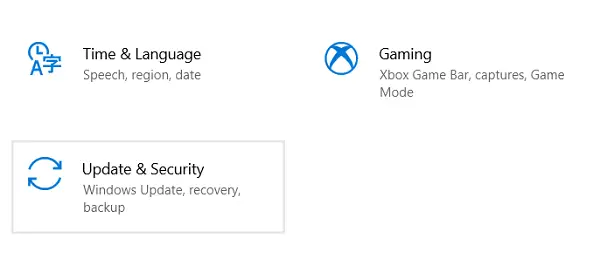
ここで、「追加のトラブルシューティング」を選択すると、別のウィンドウが開きます。
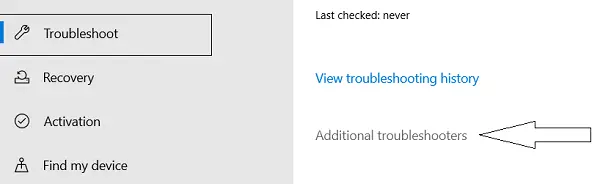
一番下までスクロールして見つけますWindows ストア アプリ。それを選択し、「トラブルシューティング ツールを実行する」をクリックします。
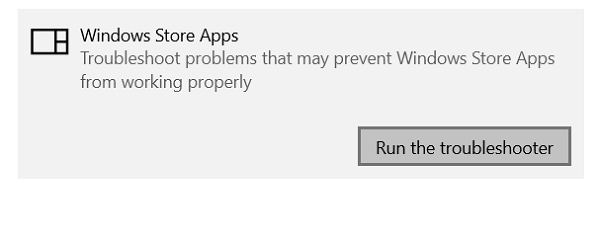
コンピュータを再起動して設定を適用し、問題が解決したかどうかを確認します。
関連している:ノートパソコンのカメラまたはウェブカメラが動作しない。
3] Webカメラドライバーが古いかどうかを確認してください
Windows の更新後に Web カメラがフリーズし始めた場合は、システムが Web カメラ用の古いドライバーで実行されており、競合が発生している可能性があります。以下の手順に従って、それらを確認し、(場合によっては)更新することができます。
Windows + R を押して、「ファイル名を指定して実行」コマンドを開きます。 「Devmgmt.msc」と入力し、「OK」をクリックします。
これにより、コンピュータのデバイス マネージャーが開き、システムにインストールされているすべてのドライバーにアクセスできるようになります。これは、コントロール パネルからも開くことができます。
リストで「カメラ」を検索して展開し、問題が発生していると思われるカメラを右クリックしてアンインストールします。 「OK」を押して確認します。
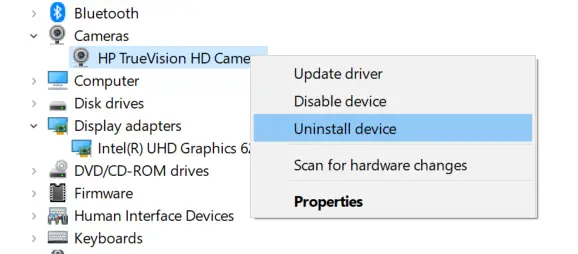
ドライバー ソフトウェアが完全に削除されたことを確認するには、PC を再起動します。
最初の 2 つの手順に従ってデバイス マネージャーを再度開き、ウィンドウ上部のオプションの配列から [アクション] をクリックし、[アクション] を選択します。ハードウェアの変更をスキャンする。
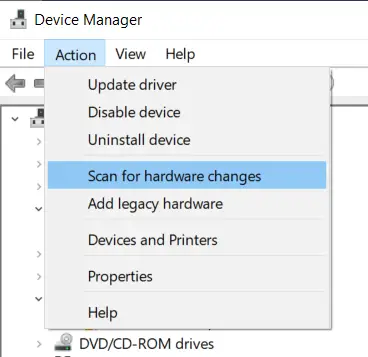
理想的には、この後に Windows が更新された Web カメラ ドライバーをシステムに自動的にインストールする必要があります。
4]ドライバーをダウンロードする
前述の手順で問題が解決しない場合は、デバイスの製造元の公式 Web サイトにアクセスし、製品のリンクにアクセスしてください。そこからドライバーソフトウェアをダウンロードします。
5】セキュリティソフトを確認する
また、Web カメラの正常な機能を制限するウイルス対策ソフトウェアの影響によりコンピュータが影響を受けている可能性もあります。その場合は、その機能を見つけて一時的に無効にする必要があります。
修理: Windows での Web カメラの黒い画面の問題
この問題のその他の解決策には、アプリ ストアからカメラ アプリを更新することや、修正の可能性がある最新の Windows 更新プログラムをインストールすることが含まれます。

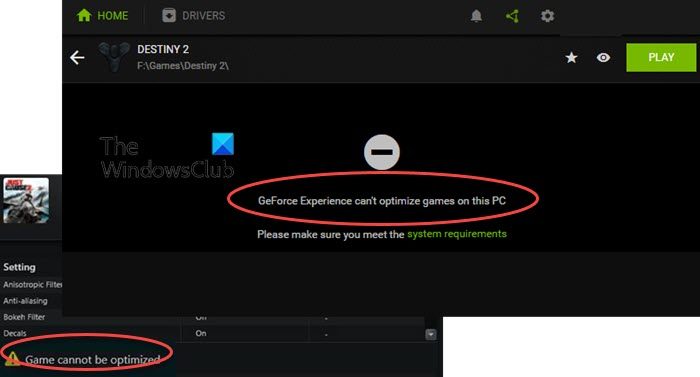
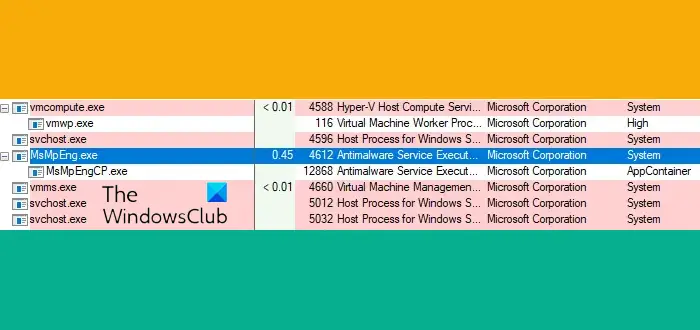
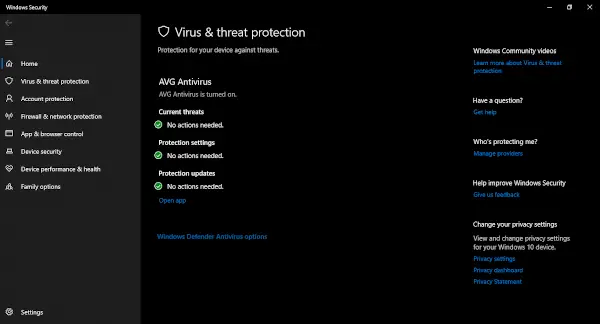
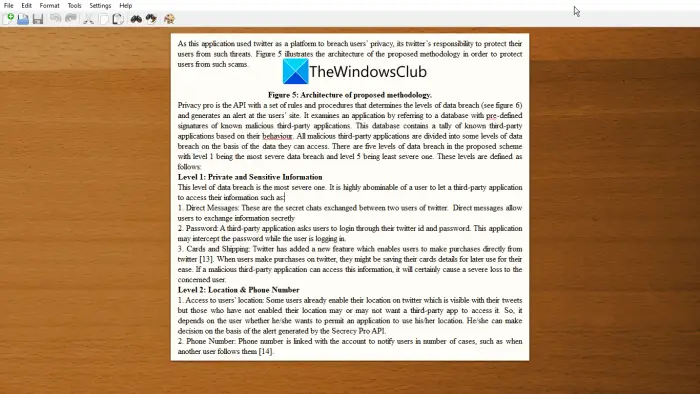
![Windows 11/10 で USB が FAT32 にフォーマットされない [修正]](https://rele.work/tech/hayato/wp-content/uploads/2024/03/Cant-Format-USB-Drive-to-FAT32.png)