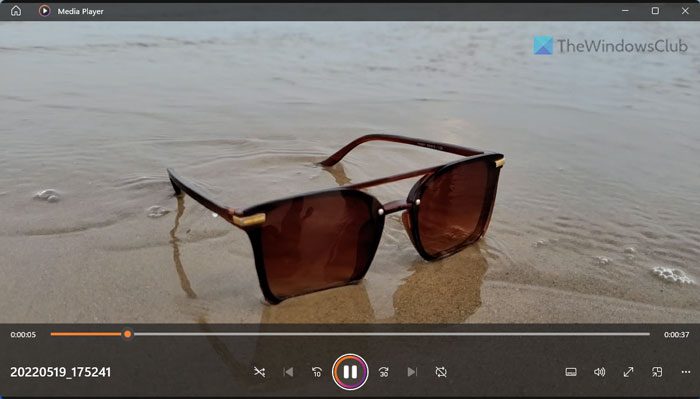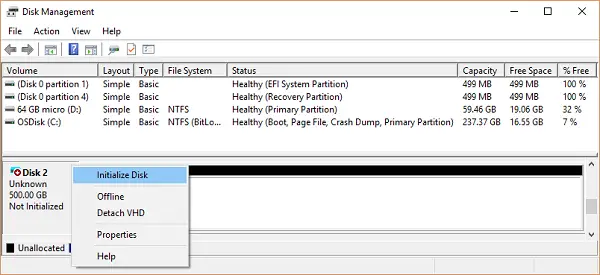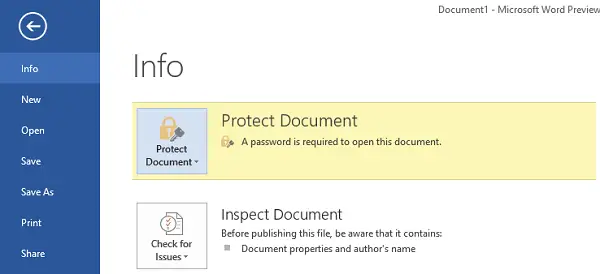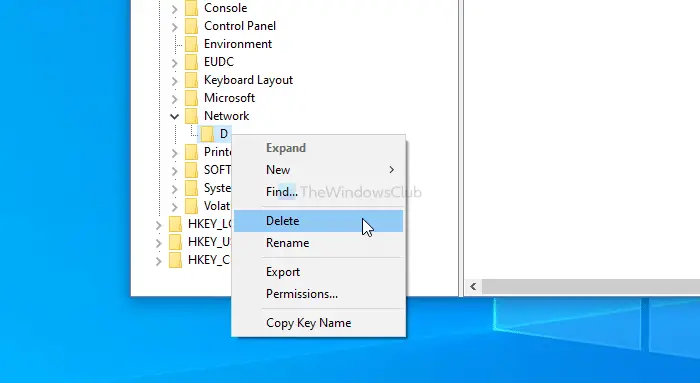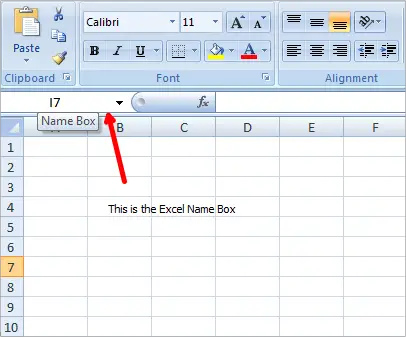あなたは何かに直面していますか?ウェブカメラの黒い画面の問題Windows 11/10では?多くの Windows ユーザーが、PC の内蔵カメラまたは外部 Web カメラを使用しようとすると必ず黒い画面が表示されると報告しています。 Web カメラは、ビデオのストリーミング、ビデオの録画、ビデオ通話など、PC 上でさまざまな作業を行うために不可欠なデバイスです。 Webカメラを使用しようとするたびに黒い画面が表示されるとイライラします。さて、あなたがこの問題に悩まされているユーザーの一人であれば、私たちがカバーします。この記事では、PC 上のウェブカメラの黒い画面の問題を解決するいくつかの方法を紹介します。修正について言及する前に、目前の問題を引き起こすシナリオを理解してみましょう。
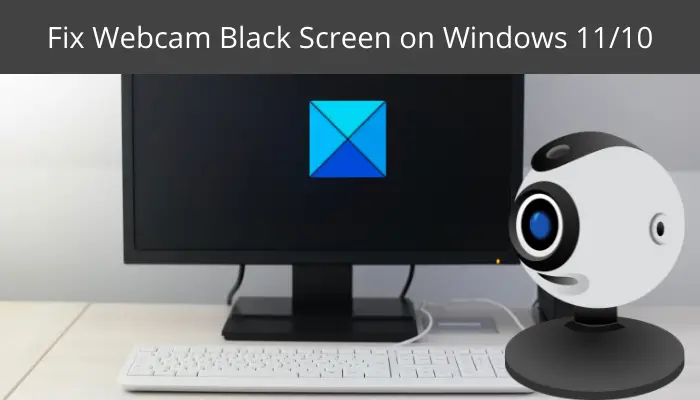
Web カメラに黒い画面が表示されるのはなぜですか?
Web カメラに黒い画面が表示される理由は複数考えられます。考えられる原因は次のとおりです。
- Web カメラに必要な権限を付与していない可能性があります。したがって、高度な修正を試す前に、Web カメラに対するアプリのアクセス許可を必ず許可してください。
- 新しいバージョンの Windows と互換性のない古い Web カメラを使用している場合、この問題が発生する可能性があります。その場合は、Web カメラをアップグレードして、PC と互換性のあるものを入手する必要があります。
- PC に接続されている USB デバイスが多すぎると、Web カメラに干渉し、問題が発生する可能性があります。したがって、他のすべての USB デバイスを取り外して、問題が解決されるかどうかを確認してください。
- Web カメラ ドライバーが古いか破損していることが問題の原因である可能性があります。したがって、問題を解決するには、Web カメラドライバーを更新または再インストールします。
- 録画アプリケーションが更新されていない場合、Web カメラに黒い画面が表示される可能性があります。したがって、問題を解決するにはレコーダー アプリを更新してください。
- PC 上のソフトウェアの競合がこの問題のもう 1 つの原因である可能性があります。したがって、問題を解決するには、クリーン ブート状態で PC を再起動します。
上記のシナリオに基づいて、Web カメラの黒い画面の問題を解決するための適切な修正を試すことができます。
Windows 11/10のWebカメラの黒い画面を修正
Windows 11/10 PC 上の Web カメラの黒い画面の問題を解決するために試せる修正は次のとおりです。
- ウェブカメラに対するアプリのアクセス許可を許可します。
- Web カメラが PC と互換性があることを確認してください。
- 他の USB デバイスを取り外し、Web カメラを別のポートに接続してみてください。
- ウェブカメラドライバーを更新してください。
- Webカメラドライバーを再インストールします。
- 保留中の Windows アップデートをすべてダウンロードしてインストールします。
- 録音アプリケーションを更新します。
- クリーン ブート状態でトラブルシューティングを行います。
1] ウェブカメラにアプリの権限を許可する
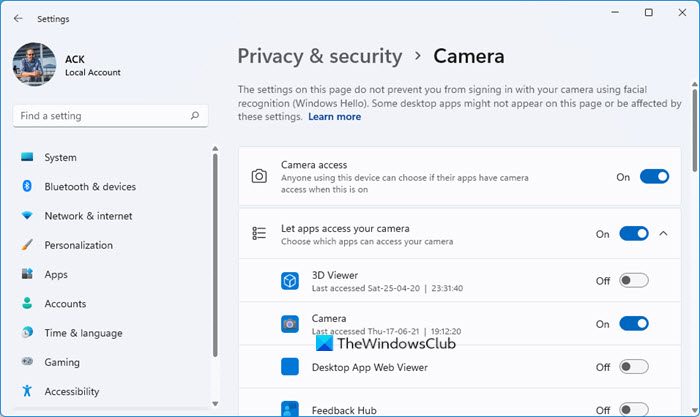
まず、Web カメラに PC でビデオを録画するために必要な権限があることを確認する必要があります。 Web カメラに必要なアクセス許可を与えていない場合は、黒い画面が表示される可能性があります。したがって、以下の手順を使用して、Web カメラに対するアプリのアクセス許可を許可します。
- まず、Windows + Iを押して設定アプリを開きます。
- ここで、プライバシーとセキュリティタブ。
- 次に、「アプリの権限」セクションまで下にスクロールし、「カメラ」をクリックします。
- その後、カメラ アクセスの切り替えが有効になっていることを確認します。
- ここで、使用している録画アプリが Web カメラへのアクセスを許可されていることを確認してください。アプリがカメラにアクセスできるようにするセクション。
- 最後に、Web カメラを使用して問題が解決したかどうかを確認してください。
必要な権限が付与されていても問題が解決しない場合は、次の潜在的な修正を試してください。
2] WebカメラがPCと互換性があることを確認してください
Web カメラの黒い画面の問題は、Web カメラが PC と互換性がない場合に発生する可能性があります。古いモデルの Web カメラを使用している場合は、Windows 11/10 と互換性があるため、黒い画面の問題が発生する可能性があります。したがって、このシナリオが該当する場合は、Web カメラを変更し、システムと互換性のあるものを使用する必要があります。
それでも問題が発生する場合は、問題を解決するために次の潜在的な修正を試してください。
読む: ビデオ通話中に Teams で Web カメラがちらつく。
3 他の USB デバイスを取り外し、Web カメラを別のポートに接続してみます。
USB ウェブカメラを使用している場合は、接続されている他の USB デバイスを取り外してみてください。システムに接続されている USB デバイスが多すぎる場合、この問題が発生する可能性があります。そのため、現在使用していない USB デバイスを取り外して、問題が解決したかどうかを確認してください。
上記の回避策に加えて、Web カメラを別の USB ポートに接続してみることもできます。 Web カメラを 1 つおきの USB ポートに接続し、問題が解決されたかどうかを確認します。
4] Webカメラドライバーを更新します
黒い画面の問題は、通常、古いデバイス ドライバーや破損したデバイス ドライバーに関連しています。 Web カメラで黒い画面が表示される場合は、Web カメラのドライバーが古いことが問題の原因である可能性があります。したがって、このシナリオが該当する場合は、Web カメラドライバーを更新して問題を解決してください。さらに、グラフィックドライバーも更新されていることを確認してください。
以下の方法を使用して、Windows PC の Web カメラドライバーを更新できます。
- Web カメラドライバーは次からダウンロードします。デバイスメーカーの公式ウェブサイト。これは、最新バージョンのドライバーを入手してインストールする最も一般的な方法の 1 つです。
- Win + I ホットキーを使用して設定アプリを開いて、[Windows Update] > [詳細オプション] セクションに移動してみてください。次に、 をタップします。オプションのアップデートオプションを選択し、Web カメラとその他のドライバーの保留中のアップデートをすべてインストールします。
- を使用します。デバイスマネージャアプリを使用してウェブカメラドライバーを更新します。
- 試してみることもできます無料のサードパーティドライバーアップデーターウェブカメラドライバーを自動的に更新します。
Web カメラドライバーを更新した後、問題が解決されたかどうかを確認してください。問題が解決しない場合は、次の考えられる解決策を試して問題を解決してください。
見る: ウェブカメラがオフになったり再びオンになったりする問題を修正
5] Webカメラドライバーを再インストールします
ドライバーを更新しても問題が解決しない場合は、Web カメラドライバーを再インストールすることを検討してください。そのためには、まずドライバーをアンインストールしてから再インストールする必要があります。その方法は次のとおりです。
- まず、Win + Xを押して選択しますデバイスマネージャショートカットメニューから。
- 次に、デバイス マネージャーで Web カメラを見つけて、それぞれのメニューを展開します。
- 次に、Web カメラドライバーを右クリックし、デバイスのアンインストールオプション。
- ドライバーがアンインストールされたら、[アクション] > [ハードウェア変更のスキャン] オプションをクリックして、Windows に不足しているドライバーを再インストールさせます。
- 最後に、PC を再起動し、「Web カメラの黒い画面」問題が修正されたかどうかを確認します。
6] 保留中のすべての Windows アップデートをダウンロードしてインストールします
多くの場合、このような問題は、最新バージョンの Windows を使用していない場合に発生します。したがって、システムの安定性を向上させ、そのようなバグを修正するには、PC が最新であることを確認してください。にWindowsをアップデートする, Win + Iを使用して設定を起動し、[Windows Update]タブに移動します。次に、[更新の確認] ボタンを押して、保留中の Windows 更新をすべてダウンロードしてインストールします。
7] 録音アプリケーションを更新します
次の場合にも問題が発生する可能性があります。ウェブカメラ録画アプリケーションは更新されていません。したがって、録音アプリを更新して、問題が解決されるかどうかを確認してください。アプリの最新バージョンは、アプリの公式 Web サイトから入手できます。 Windowsアプリをご利用の場合は、Microsoft Storeからアプリを更新する。この方法で問題が解決するかどうかを確認してください。
8] クリーン ブート状態でのトラブルシューティング
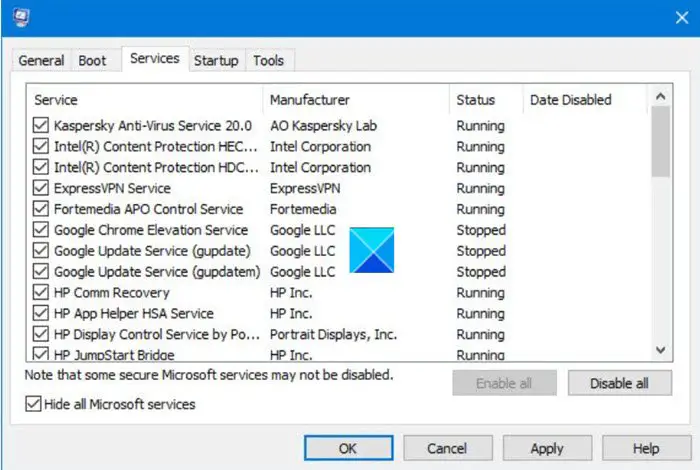
ウェブカメラ アプリとのソフトウェアの競合が原因で発生することもあります。したがって、このシナリオが該当する場合は、クリーン ブートを実行して、問題が解決されるかどうかを確認できます。にクリーンブートを実行する、次の手順に従います。
- まず、Windows + R ホットキーを押して [ファイル名を指定して実行] ダイアログを開きます。
- さあ、入力してくださいmsconfig「名前」フィールドに入力し、Enter キーを押して、システム構成ウィンドウ。
- 「システム構成」ウィンドウで、サービスタブをクリックして有効にしますすべての Microsoft サービスを非表示にするチェックボックス。これにより、重要な Windows サービスが誤って無効になることがなくなります。
- その後、すべてのサービスを無効にし、[スタートアップ]タブに移動して、タスクマネージャーを開くボタンを押して、すべての起動アプリケーションを無効にします。
- 次に、「システム構成」ウィンドウに移動し、適用 > OKボタンをクリックして変更を適用します。
- 完了したら、PC を再起動し、問題が解決されたかどうかを確認します。
それでおしまい。この投稿が Windows 11/10 の Web カメラの黒い画面の問題を解決するのに役立つことを願っています。
ウェブカメラの黒い画面を修正するにはどうすればよいですか?
Web カメラの黒い画面を修正するには、Web カメラ デバイスがコンピュータと互換性があることを確認してください。それ以外にも、Web カメラドライバーの更新、Windows アップデートのインストール、録画アプリケーションの更新などを試すこともできます。
今すぐ読んでください: ラップトップのカメラまたは Web カメラが Windows で動作しない。