私たちの多くは、予算を計算したり、足し算や引き算をしたりするために Microsoft Excel を使用しています。また、タスクの自動化に役立つマクロもサポートしていることもわかっています。 Excel シートは私たちにとって馴染みのあるものであり、説明する必要はありません。しかし、という箱があることをどれだけの人が知っていますか?ネームボックス エクセルで私たちが毎日使うシート?
はい、左上とリボンの下にあるボックスについて話しています。私たちは通常、アクティブ セルへの参照を提供する単なる通常のボックスだと考えています。しかし、これについては知るべきことがたくさんあり、Excel ネームボックス。
Microsoft Excelのネームボックス機能とは何ですか?
Microsoft Excel の名前ボックス機能は、スプレッドシートで現在選択されているセルを表示します。数式バーの左側にあります。選択したセルに名前が定義されている場合、名前ボックスにセルの名前が表示されます。名前ボックスを使用して、セル、範囲、定数、および数式の名前を定義できます。
Excelのネームボックスの使い方
Excelでのネームボックスの使用法
この Excel ネーム ボックスで実装できるヒントとテクニックをいくつか紹介します。
特定のセルにすばやく移動します
特定のセルに移動する場合は、この名前ボックスにそのセルのアドレスを入力します。たとえば、D10 に移動する場合は、[名前] ボックスに「D10」と入力すると、その特定のセルがアクティブになります。
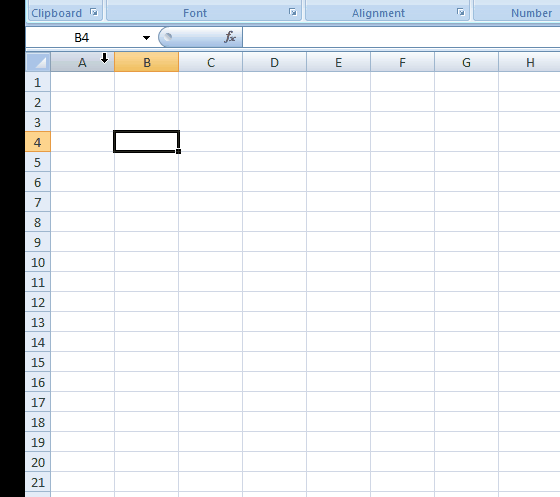
セルの特定の範囲を選択して移動する
特定の範囲のセルを選択して移動したい場合は、Excel ネーム ボックスを使用できます。例えばC8からE13までの範囲を選択したい場合、[名前] ボックスに「C8:E13」と入力し、Enter キーを押します。別の場所 (Q10 など) にいる場合でも、Excel の名前ボックスで指定した選択範囲に戻ります。
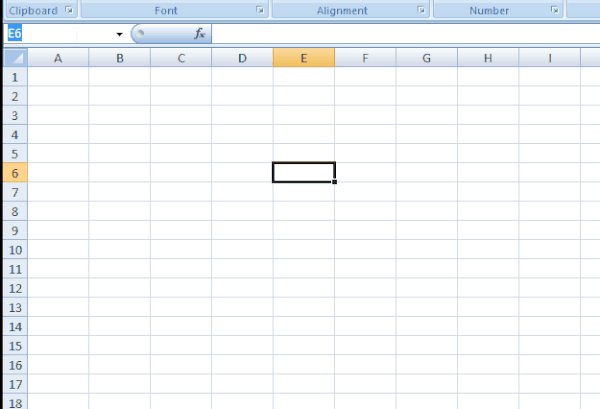
アクティブなセルから特定の範囲を選択します
アクティブ セルが B6 で、[名前] ボックスに「C10」と入力した場合は、シフトキーボードのキーを押して Enter キーを押します。範囲 B6:C10 が選択されることがわかります。を長押ししてみてくださいCtrlキーを押すと、セル B6 と C10 のみが選択され、範囲は選択されないことがわかります。それらの違いを確認してください。
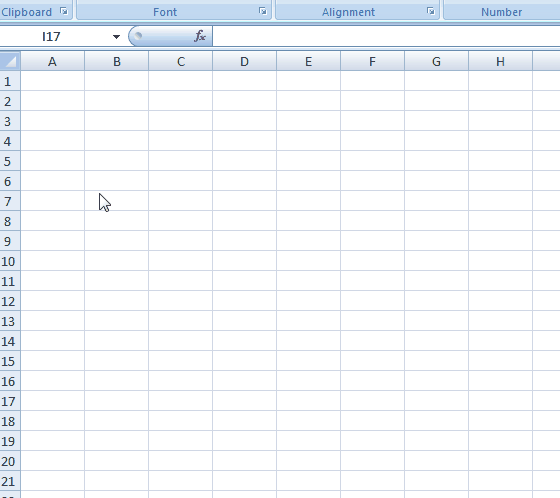
複数の特定のセルを選択する
[名前] ボックスに「B4」、「E7」、および「G8」と入力し、Enter キーを押します。 3 つの呼び出しがすべて選択されていることがわかります。 A10、B17、E5 を試してみて、お知らせください。カンマはスペースを入れずに使用されることに注意してください。
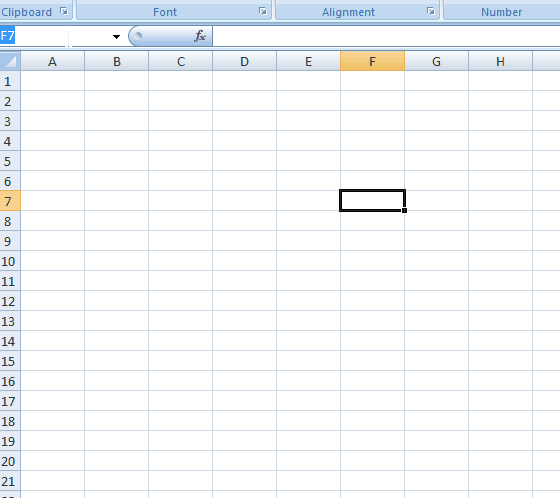
複数の特定の範囲を選択する
[名前] ボックスに「B4:C7」と「E4:G7」と入力し、Enter キーを押します。 2 つの特定の範囲、B4 ~ C7 および E4 ~ G7 が選択されていることがわかります。配置に関するコロンとカンマを特定します。
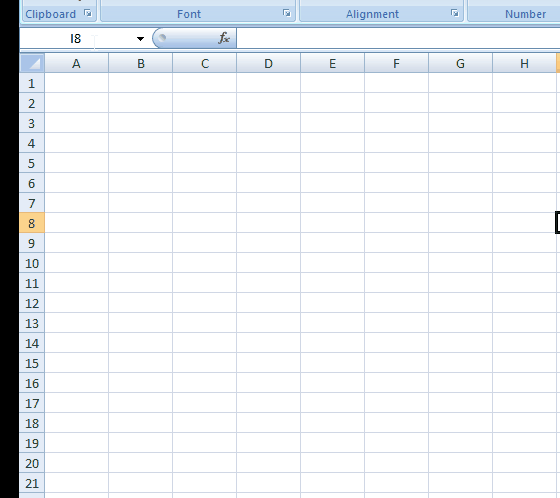
列全体を選択するには
[名前] ボックスに「B:B」と入力して Enter を押すと、列 B 全体が選択されていることを確認します。 「B:E」と入力してみると、B から E までのすべての列が完全に選択されていることがわかります。
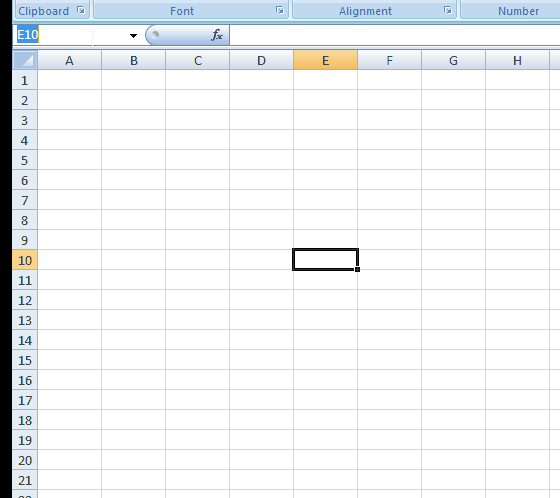
行全体を選択するには
[名前] ボックスに「3:3」と入力すると、行 3 が選択されていることがわかります。 「3:6」と入力すると、行 3 ~ 6 が選択されていることがわかります。アルファベットは列を指し、数字は行を指すことに注意してください。
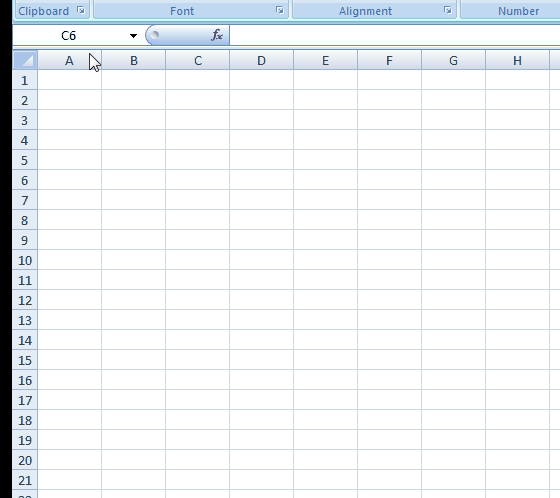
複数の特定の完全な行を選択する
以前、(ポイント 5 で) 複数の特定の範囲セルを選択するためのヒントを説明しました。同様に、名前ボックスを使用して複数の特定の行を選択できます。 「2:6,10:14」と入力して Enter キーを押します。行 2 ~ 6 と 10 ~ 14 が選択されていることがわかります。
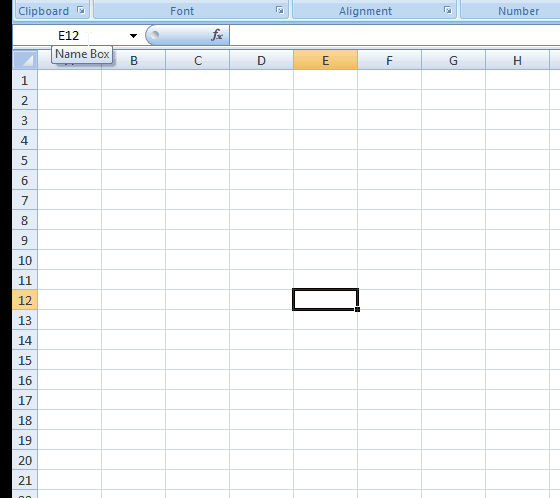
複数の特定の行と列全体を一緒に選択します
[名前] ボックスに「G:G,7:7」と入力し、Enter キーを押します。列 H 全体と行 7 全体が選択されていることがわかります。同様に、「C:E,6:8」と入力し、Enter キーを押します。列 C ~ E と 6 ~ 8 が一緒に選択されていることがわかります。
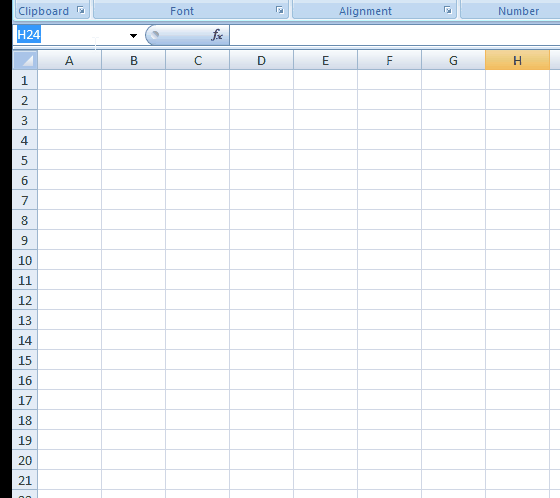
特定の行と列の交差領域を選択します
これにより、ヒント #2 と同じ出力が得られますが、今回は、名前ボックスで指定した行と列の交差に基づいて領域を識別します。たとえば、ヒント #2 で説明したのと同じ値を使用します。 [名前] ボックスに「C:E 8:13」と入力し、Enter キーを押します。 C8~E13が選択されることがわかります。E と 8 の間のスペースを特定します。
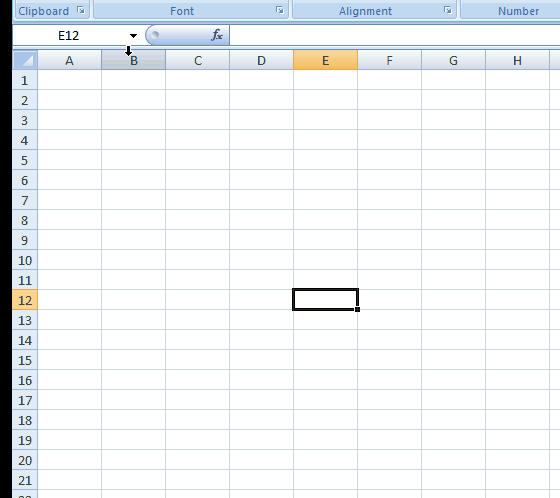
ここで、交差領域は、前述の範囲「C」の最初の列と、前述の範囲「8」の最初の行を取得することによって見つけることができ、交差領域の最初のセル「C8」を取得します。交差領域の他のセル値を見つけることができます。
ワークシート全体を選択するためのヒント
[名前] ボックスに「A:XFD」と入力し、Enter キーを押して、ワークシート全体が選択されていることを確認します。
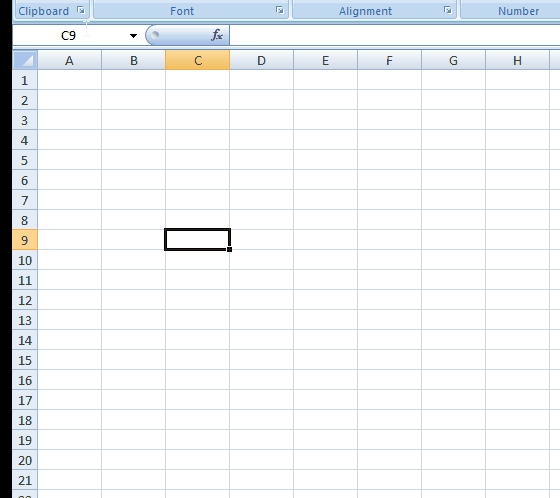
すでに選択されている領域に別の選択された領域を追加します
ワークシートで領域 (たとえば A2:D4) を選択し、[名前] ボックスに「E8:H12」と入力します。ここで、 を長押しします。Ctrlキーボードの キーを押して Enter キーを押します。ご覧のとおり、A2 ~ D4 および E8 ~ H12 の 2 つの範囲が選択されています。試すシフトそして楽しいことを見てください!
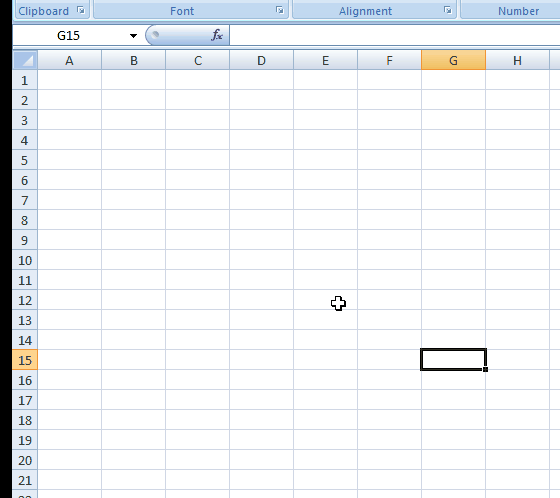
アクティブなセルの列全体と行全体を選択します
ワークシート上の任意のセルを選択し、名前ボックスに「C」と入力して Enter キーを押します。アクティブなセルの列全体が選択されていることがわかります。アクティブなセルの行全体を選択する場合は、名前ボックスに「R」と入力して Enter キーを押します。これは、Excel でのネーム ボックスの使用法を表す最良の方法の 1 つですよね。
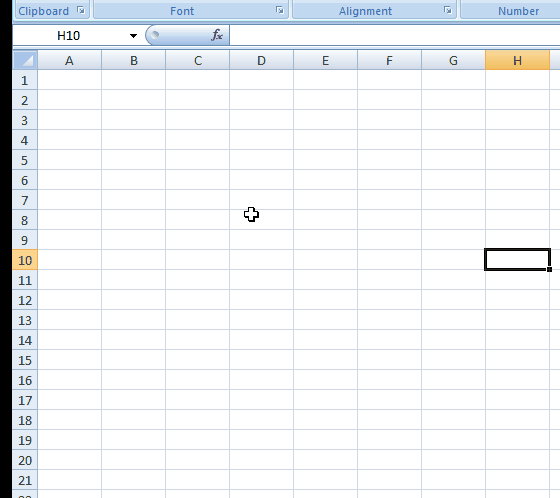
選択範囲を折りたたんでアクティブ セルに戻ります。
ワークシート上の範囲を選択し、名前ボックスに「RC」と入力します。 Enter キーを押すと、アクティブ セルに戻り、選択範囲が折りたたまれていることがわかります。
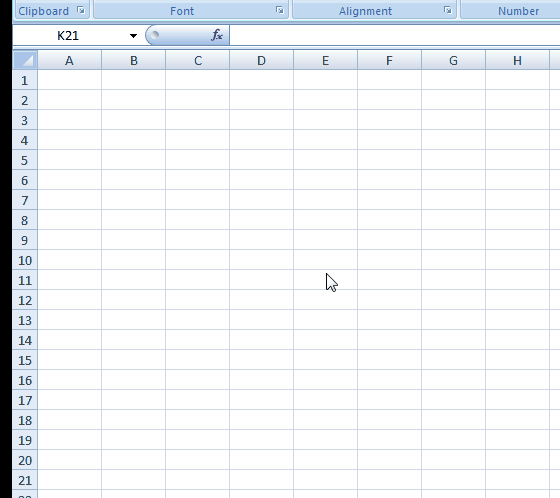
選択した範囲に名前を割り当てます
このヒントでは、Excel でのネーム ボックスの使用方法を説明します。選択した範囲に特定の名前を付けることができます。ワークシート上の範囲を選択し、名前ボックスに名前を入力して、Enter キーを押します。この名前は、任意の数式で選択した範囲の代わりに使用できます。これにより、そのような場合の作業が容易になります。
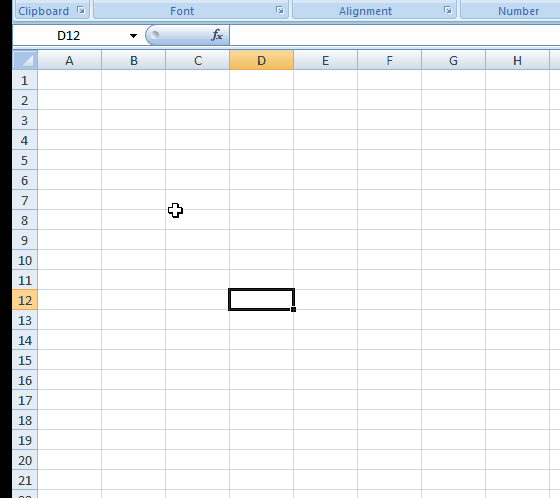
後で同じ範囲を選択する場合は、名前ボックスから名前を選択できます。名前にはスペースを含めないでください。
Excel でネーム ボックスを最適に使用するためのヒントとテクニックをいくつか紹介します。すべてのヒントが、あなたのタスクを簡素化するために誰かに役立つことを願っています。これらの例を参考にしてさらにいくつか試してみて、ぜひお知らせください。これに何か追加したいことがあれば、コメントを通じて私たちと共有してください。
次の方法を見てください:
Excelでセルに名前を付けるショートカットは何ですか?
Excel でセルまたは範囲に名前を付ける場合は、ショートカット キー Ctrl + F3 を使用して名前マネージャーを開きます。名前マネージャーでは、Excel 名を作成、編集、削除できます。名前を作成したら、ショートカット キー F3 を使用して任意の名前をセルに挿入できます。






