Excel で数式を使用すると、日常業務が簡単になります。 Excel には、ほぼすべての演算に対応する数式があります。そうは言っても、Excel スプレッドシートを同僚や上司と共有している場合は、数式を非表示にすることができます。すべての式と計算作業は、次の場合に視聴者から隠すことができます。Excel シートで数式を非表示にする。どうやってやるのですか?見てみましょう!
Excelで数式を非表示にする方法
以下のスクリーンショットに示すように、数式が数式バーに表示されます。あるいは、式を表示するには、「式」タブの「式の監査」セクションで「式の表示」をクリックします。
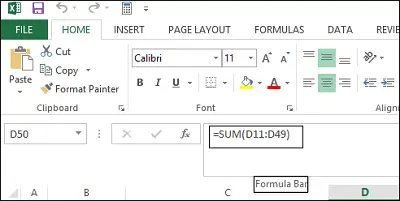
スプレッドシートを閲覧しているユーザーに数式を表示したくない場合は、数式を非表示にしてシートを保護できます。これを行うには、数式を非表示にするセルを選択します。
次に「ホーム」タブに移動します。右側の「セル」セクションを探してください。このセクションから、「書式設定」を選択し、ドロップダウン メニューから「セルの書式設定」を選択します。
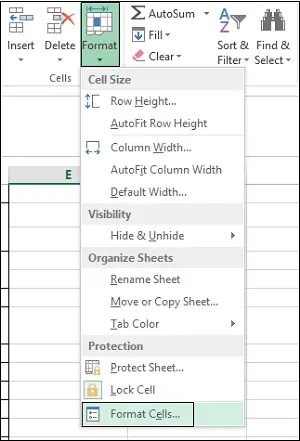
すぐに、[セルの書式設定] ダイアログ ボックスがコンピュータ画面に表示されます。このような場合は、「保護」タブに切り替えてください。そこで、「非表示」チェックボックスを選択し、「OK」を押します。

最後のステップは、Excel ワークシートを保護して数式の非表示を完了することです。 「ホーム」タブの「セル」セクションで「書式設定」を再度クリックします。次に、ドロップダウン メニューから [シートを保護] を選択します。
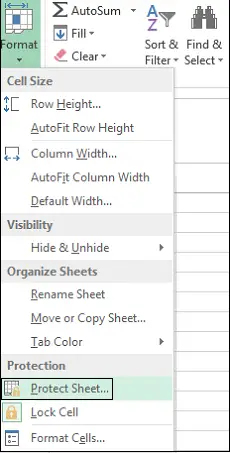
ダイアログ ボックスが表示されたら、ロックされたセルの内容と [ワークシートを保護する] チェック ボックスがオンになっていることを確認してください。 「パスワード」フィールドにパスワードを入力する必要があります。
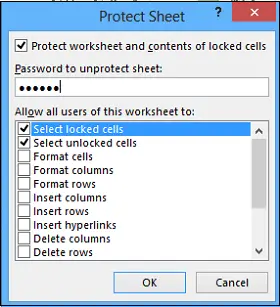
「パスワードの確認」ダイアログ・ボックスの「続行するにはパスワードを再入力してください」編集ボックスにパスワードを再度入力し、「OK」をクリックします。
どの段階でも、シートの保護を解除して数式を再度表示したい場合は、「シートの保護を解除」オプションを選択し、「シートの保護を解除するパスワード」ボックスに保存したパスワードを入力します。
[このワークシートのすべてのユーザーに許可する] リスト ボックスで、ユーザーに実行を許可するタスクのチェック ボックスをオンにします。 「OK」をクリックします。
バンを最大限に活用する方法を見てみましょうExcelのネームボックス。






