GIMPは、無料でオープンソースの優れた画像エディターです。大量の機能とプラグインを備えた強力なものが必要な場合は、これが最適です。残念ながら、他の画像エディタと比較すると、最も使いやすい画像エディタではありませんが、一度使いこなしてしまえば、すべての問題は解決します。
GIMP で品質を落とさずに画像のサイズを変更する
さて、様子を見ると、GIMP の新規ユーザーの何人かが変更に関して問題を抱えています。画像の寸法。これは通常、画像が大きすぎる場合に行われるため、最善の選択肢は画像を小さくすることです。
役立つ例がいくつかあるので、GIMP の核心を掘り下げながら読み続けてください。これが完了すると、マスター ユーザーと同じように画像を拡大縮小できるようになります。
- エディタに画像を追加する
- 画像のサイズを変更する
- 作業内容を保存する
これをより詳細な観点から見てみましょう。
1] エディターに画像を追加します
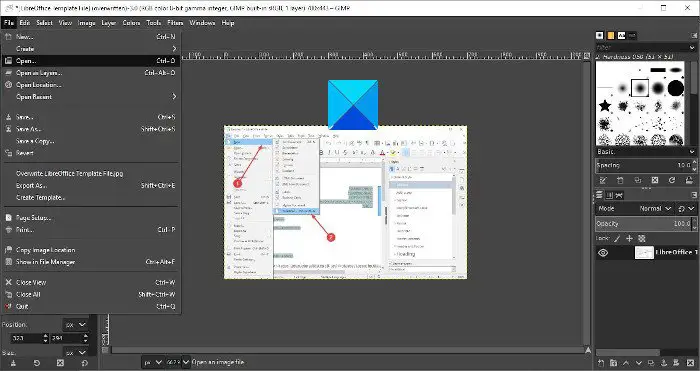
ここで最初に行う必要があるのは、GIMP 画像エディターを開き、好みの画像を作業領域に追加することです。コンピュータの速度によっては、GIMP の読み込みに時間がかかる場合がありますので、そのまま座って読み込みが完了するまで待ちます。
画像の追加方法がわからない場合は、 をクリックしてください。ファイル>開ける、 またはCTRL + O。写真を選択して「OK」ボタンを押せば、タンゴを始める準備は完了です。
画像のサイズによっては、作業領域に収まるように縮小される可能性があります。ここでわかるように、写真のサイズは 1280×720 ですが、これでは目的には大きすぎるため、サイズを小さくする方法を見てみましょう。
2]画像のサイズを変更する
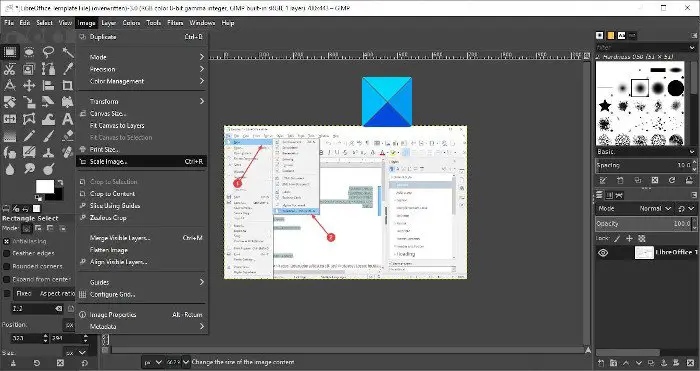
OK、ここで行う最初のステップは、をクリックすることです。画像>Sケール画像。小さなウィンドウが開き、ユーザーに表示されるはずです。これは「画像の拡大縮小」ダイアログと呼ばれるもので、作業を完了するために必要なものがすべて含まれています。
[画像サイズ] のセクションを確認し、画像の幅と高さを変更します。完了したら、「スケール」を押します。
もう 1 つのオプション (最も簡単な方法) は、値をロックすることです。チェーンを探すと壊れています。クリックするとロックされます。その後、幅を変更すると、同じアスペクト比を維持するために高さが自動的に変更されます。高さを変更すると、幅にも同じことが起こります。
[スケール] ボタンを押して完了し、そこから画像を好みの形式で保存します。
さて、GIMP での保存の動作は他のものと比べて大きく異なるので、見てみましょう。
読む: 方法GIMPで画像のサイズを一括変更BIMPを使って。
3] 作業内容を保存します
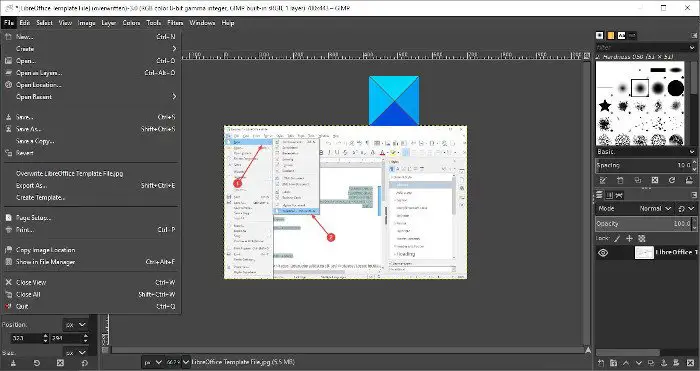
従来の保存では、ヒットする必要がありますファイル>保存。ただし、これを行う場合は、ほとんどのエディタでは読み取れない XCF 拡張子を使用して画像を保存する必要があります。
したがって、最善の選択肢は、攻撃することですファイル>上書き、 またはファイル>名前を付けてエクスポート。 「名前を付けてエクスポート」を選択すると、拡張子を好きなものに変更して保存できます。
GIMPさらに多くのことを行うことを提案します。ビデオ ファイルからアニメーション GIF を作成する。このソフトウェアがきっと役に立つと思います。
ヒント: 次のこともできますWindows 10 フォト アプリを使用して画像のサイズを変更する、Adionsofts 画像リサイザー、ヴァリエドロップ、アイスクリーム画像リサイザー、XnShell、Ashampoo 写真オプティマイザー、フォトサイザー、フレキシ、画像ミキサー、XnConvert、リイージーズ、イメージチューンり、クールツイーク、など、お好きなものをお選びください。






