画像を編集または変更したい場合は、このシェル拡張機能をチェックしてください。XnShell。 XnShell を使用すると、右クリックのコンテキスト メニューから画像の変換、回転、サイズ変更などを行うことができます。何も開く必要はありません画像編集ソフトこれらの基本的なタスクを実行するために。その特徴と仕組みを見てみましょう。
コンテキスト メニューを使用して画像を変換、サイズ変更、回転、編集します
XnShell はコンテキスト メニューにのみ表示され、非常にうまく機能します。いくつかの特定の機能とオプションについては、次のリストを確認してください。
- 画像プレビュー:解像度とファイルサイズとともに画像のプレビューが表示されます。
- に変換します:画像を別の形式に変換するための直接オプションが表示されます。 .png 画像を .jpg に変換したい場合は、コンテキスト メニューから実行できます。
- 変換する:希望の形式が「変換先」セクションに表示されない場合は、このオプションを選択してさらに多くのファイル拡張子を取得できます。
- サイズ変更:画像の寸法を変更したい場合は、ここから変更できます。 320×200、640×480、800×600、1024、50%、25%から選択可能です。
- 回転:画像の向きが正しくない場合は、ここから変更できます。左 -90°、右 +90°、180°、水平反転、垂直反転、EXIF タグに基づく回転からオプションを選択できます。
- クリップボードにコピー:画像をクリップボードにコピーできます。写真編集ソフトウェアを使用していて、画像を複数のタブに貼り付ける必要がある場合に便利です。
- クリップボードをファイルに保存します。すでにイメージをコピーしている場合は、このオプションを使用してそのファイルを保存できます。
- IPTC を編集します。このオプションは、画像のメタデータを変更するのに役立ちます。
- ImageShack に送信:これは有料の画像ホスティング プラットフォームであり、画像を ImageShack に送信して保存できます。
- 壁紙を次のように設定します。画像を壁紙として配置したい場合は、このオプションを使用できます。
- 一括編集:複数の画像を一括で変換、回転、サイズ変更できます。
XnShell は、右クリックのコンテキスト メニューから動作する便利なシェル拡張機能のようです。この機能が気に入ってインストールしたい場合は、次の手順に従う必要があります。
PC 用 XnShell の使用
システム アーキテクチャに基づいてセットアップ ファイルをダウンロードします。インストール後は、デフォルトとは異なるオプションを取得するまで、または必要になるまで、オプションを変更する必要はありません。画像を別の形式に変換する場合は、画像を右クリックして、に変換するオプション。
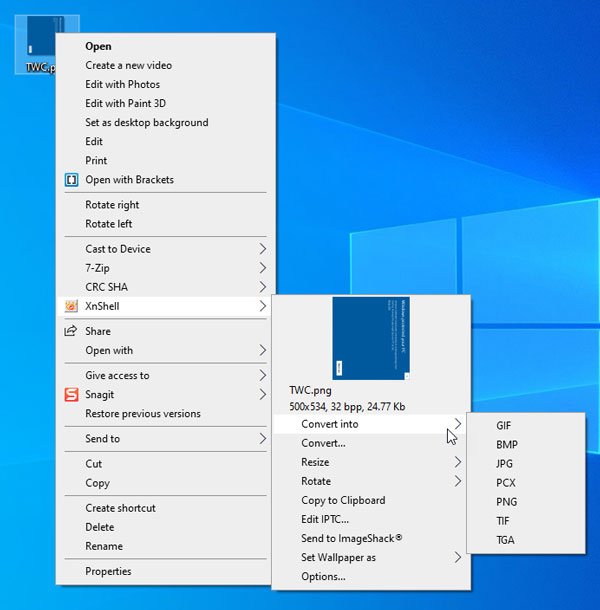
その後、要件に応じて形式を選択する必要があります。
画像のサイズを変更したい場合は、サイズ変更オプションが機能します。ここでは、選択できるさまざまな寸法とパーセンテージが表示されます。
画像のメタデータまたは EXIF データを追加または編集する場合は、IPTC の編集オプションが機能します。このオプションを選択すると、すべての詳細を入力する必要があるウィンドウが表示されます。
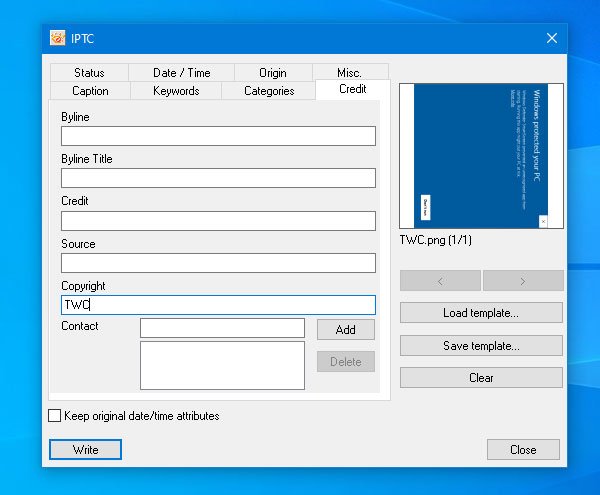
画像をクリップボードにコピーし、Photoshop などの画像編集ツールに貼り付けるとします。その場合は、クリップボードにコピーオプション。標準的な切り取り、コピー、貼り付けの代わりに、画像全体をエディタにコピーします。
XnShell のオプションと設定
コンテキスト メニューにオプションを表示したくない場合は、設定パネルを使用してオプションを削除できます。そのために、次のことを選択できます。オプションリストからメニューを選択します。その後、次のウィンドウが表示されます-
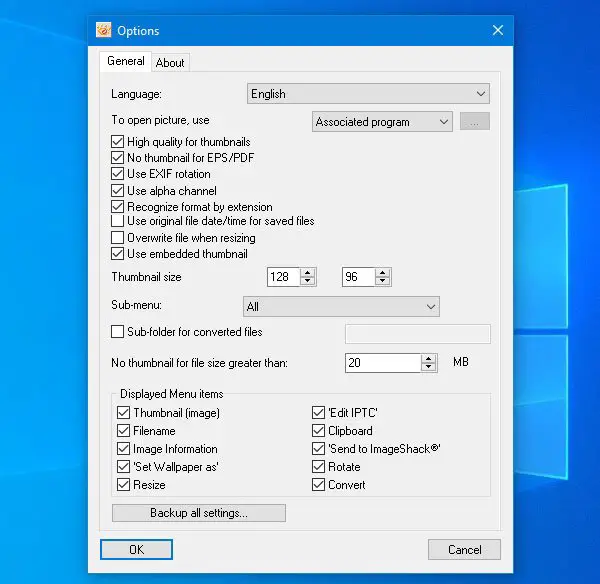
ここから、チェックボックスのチェックを削除または追加して、オプションを表示または非表示にすることができます。たとえば、必要がない場合は、壁紙を次のように設定しますオプションでは、それぞれのチェックボックスのチェックを外して、わかりましたボタン。
XnShell の機能が気に入った場合は、次の場所からダウンロードできます。公式ダウンロードページ。
PS: それを知っていますかXnViewは非常に便利な画像ビューアであり、Windows 用にファイルを変換できますか?






