このチュートリアルでは、その方法について説明します。画像の一括サイズ変更GIMPで。GIMPは、画像の変更や作成に使用できる人気の画像編集ソフトウェアです。通常、画像を 1 つずつ編集できますが、GIMP で画像のサイズを一括変更できる方法があります。
GIMP は、ベクター画像とスカラー画像を編集するための優れたツールです。既存の機能に加えて、機能セットを強化する外部プラグインもサポートしています。を使用して、バッチ画像操作プラグイン(ビンプ)、GIMP で画像のサイズを一括変更することもできます。この記事では、プラグインと、GIMP を使用して画像のサイズを一括で変更するために実行する必要がある手順について説明します。それでは、始めましょう!
GIMPで画像のサイズを一括変更する方法
最初のステップはダウンロードしてインストールすることですGIMPWindows 11/10 PC 上で。
その後、追加のプラグインをダウンロードする必要があります。バッチ画像操作プラグイン(ビンプ)。 GIMP 用のこのプラグインは、次の場所からダウンロードできます。アレッサンドロフランセコーニ.it。ダウンロードしてインストーラーを実行し、このプラグインを GIMP で構成します。 BIMP のインストールが完了したら、GIMP アプリケーションを再起動します。
次に、[ファイル]メニューに移動すると、「」が表示されます。バッチ画像操作" オプション;それをクリックしてください。
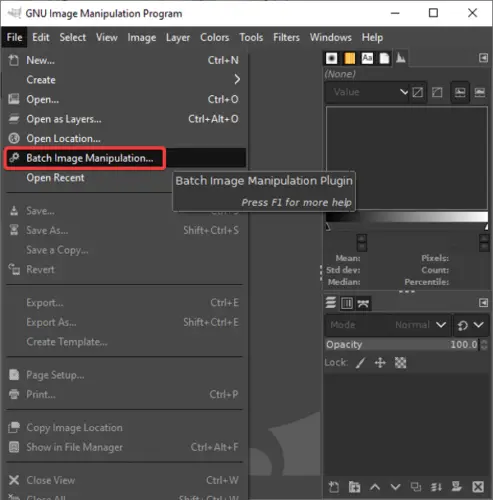
新しいバッチ画像操作プラグインダイアログ ウィンドウで、画像の追加ボタンをクリックして、一括サイズ変更するソース画像をインポートします。
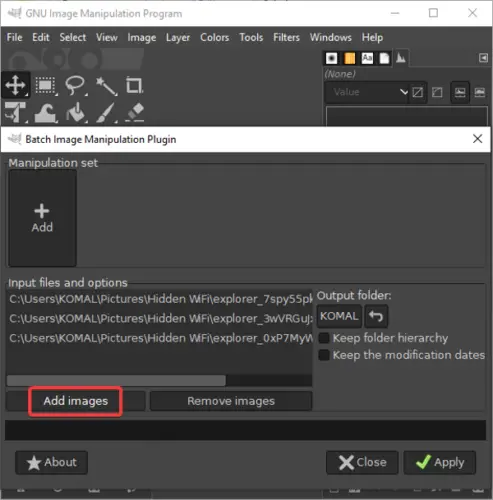
ここで、追加 ボタンをタップしてから、サイズ変更関数。
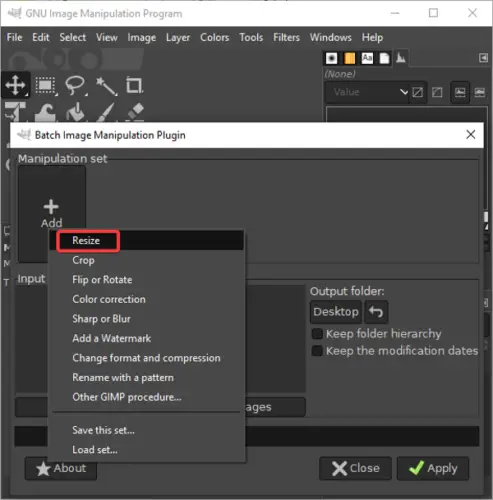
[サイズ変更] ダイアログが開き、新しい寸法 (幅と高さ) を入力する必要があります。寸法を入力できます割合またはピクセルお好みで。
それに加えて、カスタマイズすることもできますアスペクト比(保存またはストレッチ)。必要に応じて、次のこともできますパディングを追加するを画像に追加し、画像の背景を選択した色で塗りつぶします。また、選択する 補間技術そして画像の解像度を変更する。
これらの画像サイズ変更オプションを設定したら、「OK」ボタンをクリックします。
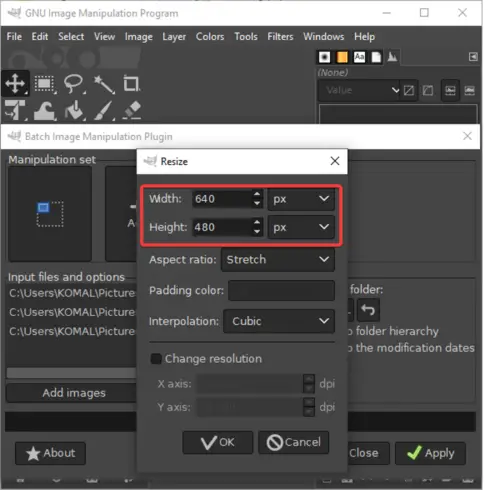
次に、リサイズした画像を保存する出力フォルダーを選択し、適用するボタンをクリックすると、バッチ画像サイズ変更プロセスが開始されます。
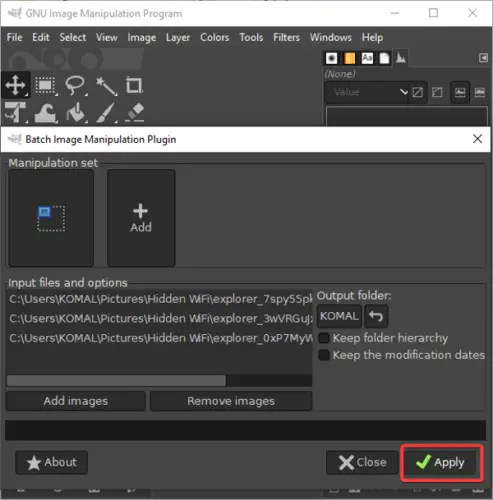
すべての画像はしばらくしてサイズ変更され、事前に指定した場所に保存されます。
BIMP は、次のような他の多くの機能を実行するためにも使用できます。
- クロップ、反転。回転とサイズ変更
- 色補正
- 画像の背景を削除する
- シェアまたはブラー
- アニメーションGIFを作成する
- 透かし
- 丸みを帯びた円形の画像を作成する
- フォーマットと圧縮の変更
- 品質を損なうことなく画像のサイズを変更する
などなど。
試してみて、コメントでフィードバックを教えてください。


![Outlook がアカウントの追加でスタックする [修正]](https://rele.work/tech/hayato/wp-content/uploads/2024/03/Outlook-stuck-on-adding-account.png)



