初めての方はGIMPの場合、基本的なタスクの実行に問題がある可能性があります。たとえば、ユーザーが写真をトリミング、回転、サイズ変更することも可能なのかどうか疑問に思うかもしれません。そうですね、それに対する答えは単純に「はい」です。
GIMPでの画像サイズの切り抜き、回転、変更
GIMP のすべての機能についてはあまり深く説明せずに、それぞれの方法を必要なだけ詳しく説明します。このオープンソースの画像編集ツールはかなり前から存在しているということを信じてください。
GIMP最も簡単というわけではありませんが、業界で最も優れたものの 1 つです。 Windows 11/10 では非常にうまく動作しますが、Linux ではパフォーマンスがはるかに優れていることがわかりました。しかし、今日はそれについては掘り下げません。この GIMP チュートリアルでは、次のトピックについて説明します。
- 画像をトリミングする方法
- 写真を回転または反転する方法
- 画像の寸法と縮尺を変更する
- JPEG写真のファイルサイズを変更する
これについてさらに詳しく話しましょう。
1] GIMPを使用して画像をトリミングする方法
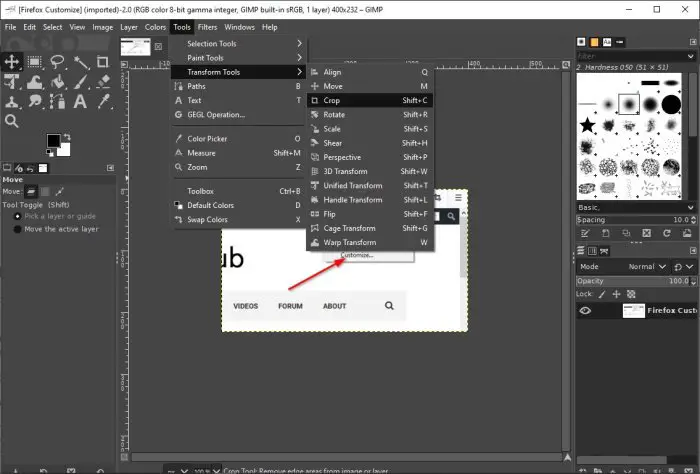
画像をトリミングする必要がある理由は人によってさまざまです。幸いなことに、GIMP を使用するとこれが可能ですので、何をする必要があるかを見てみましょう。
写真を作業領域に追加したら、ツール パレットから [切り抜き] ツールをクリックするか、次の場所に移動して別のルートを選択してください。ツール > 変形ツール > トリミング。
これを完了すると、マウス カーソルが変化し、切り抜き機能が有効になったことを示します。
画像をトリミングするには、左クリック次に、右側の領域でマウスをドラッグして画像を調整します。
2】GIMPで写真を回転・反転する方法
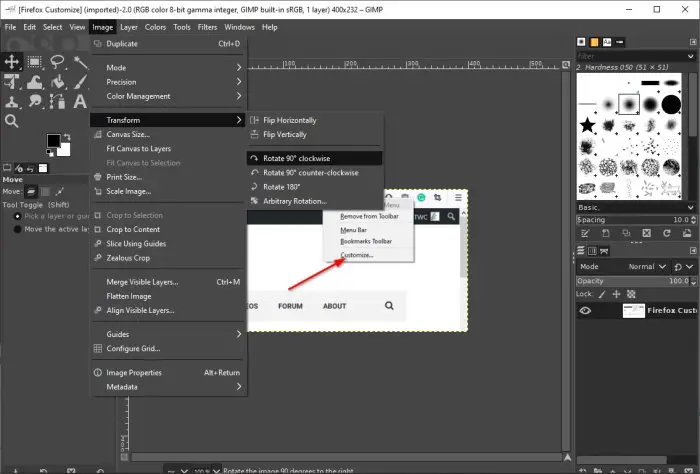
トリミングは、GIMP における画像操作の 1 つの側面にすぎません。他の 1 つは回転または反転です。
たとえば、スマートフォンで写真を撮ったものの、上下が逆だったり、向きが間違っていたとします。このツールを使用すると、角度を正しい角度に設定できます。これも難しいことではありません。
OK、回転または反転する場合は、画像をワークスペースに追加して、画像 > 変換。ここから、写真の回転や反転に使用できるオプションを選択できます。
読む:GIMPを使用してビデオファイルからアニメーションGIFを作成する方法。
3] GIMPで画像の寸法とスケールを変更する
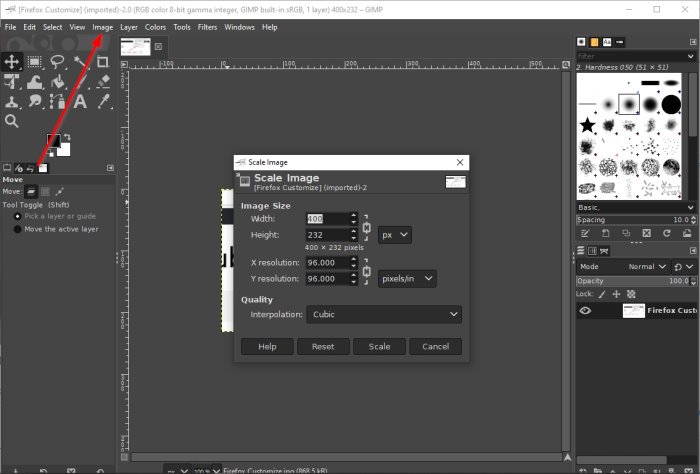
GIMP で最も簡単にできることの 1 つは、写真の寸法と縮尺を変更することです。必要な目的に対して写真が大きすぎる可能性があります。このような状況では、適切なサイズに縮小して寸法を変更する必要があります。
それでは、写真の寸法を変更するには、コンテンツを作業領域に追加してから、画像 > 画像の拡大縮小。すぐにスケールイメージダイアログボックスが表示されます。ここから、写真の幅と高さを設定して、適切な寸法に調整します。
完了したら、下部にある「拡大縮小」ボタンを押し、写真を保存してタスクを完了します。
4] GIMPでJPEG写真のファイルサイズを変更する
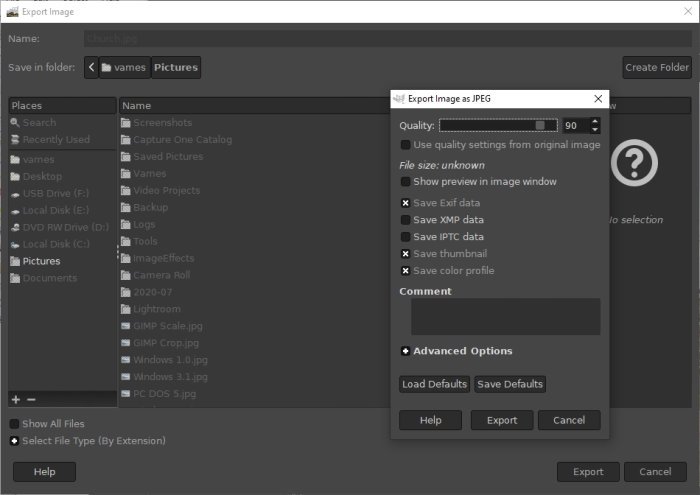
画像を拡大縮小することは別のことですが、ファイル サイズを減らすことはできますか?そうですね、それは可能です。その方法については今すぐ話し合います。
写真を小さくするには、まず写真が JPEG ファイル形式であることを確認する必要があります。それを確認したら、選択しますファイル > エクスポート、ファイルの名前を追加します。それを行った後、輸出ボックスの下部にあるボタン。
画質を向上または低下させるオプションを含む小さなダイアログ ボックスが表示されます。画像がこれまでに圧縮されたことがない場合、品質は 100 になります。その場合、ボタンを下にドラッグするとサイズが小さくなり、上にドラッグするとサイズが大きくなります。
サイズを小さくすると、画像が圧縮され、品質が低下することに注意してください。






